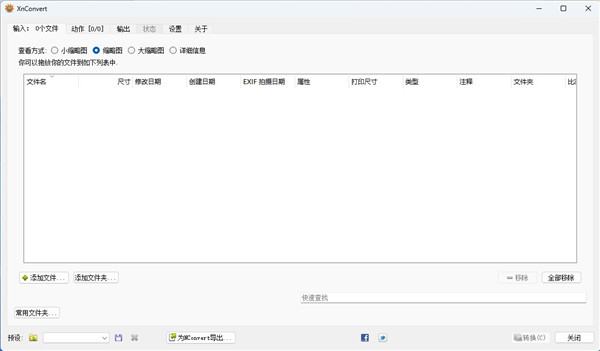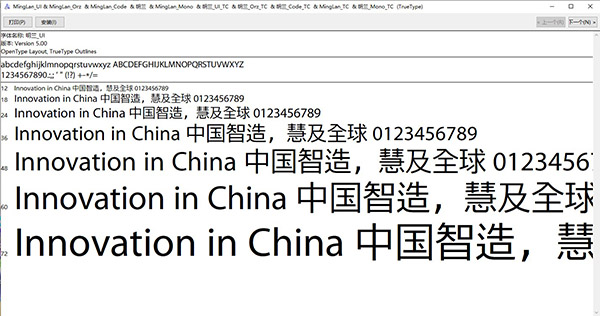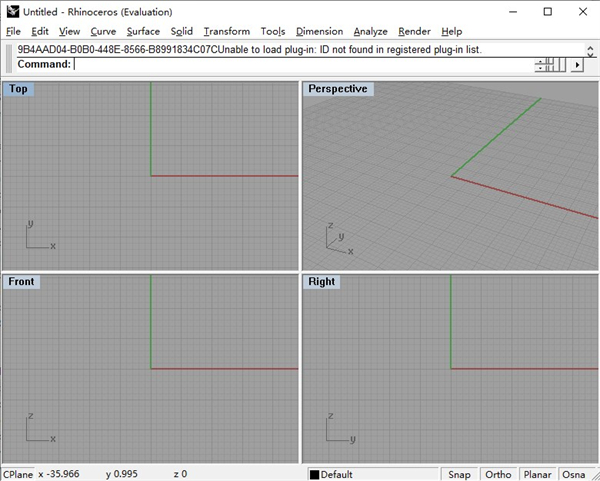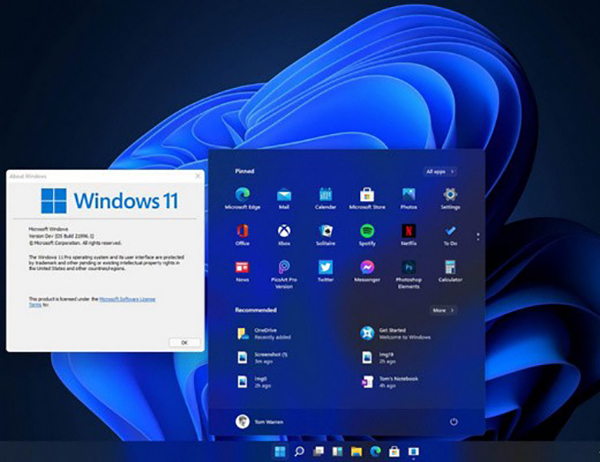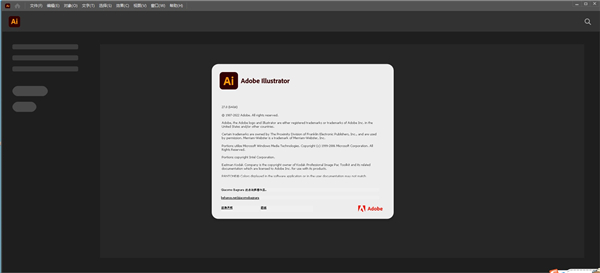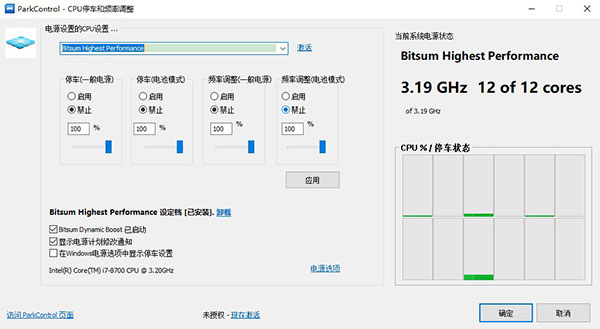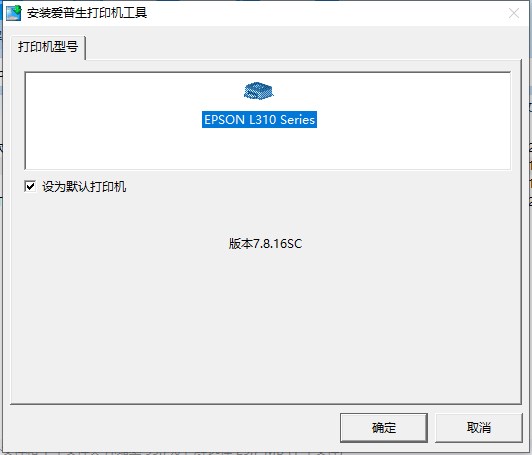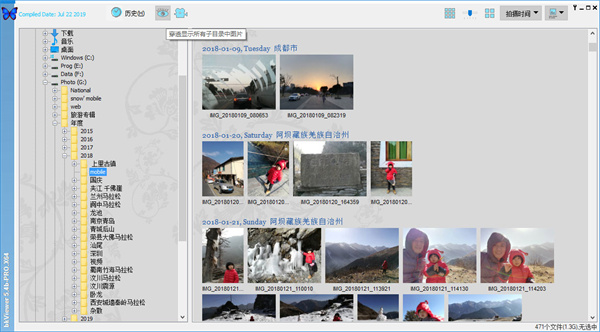Copyright © 2003 - 2019 shuangyongdoors.com All Rights Reserved. 
搜乐桌面搜索电脑版下载2024官方最新版
应用介绍
 搜乐桌面搜索是一款能方便且快速地对磁盘中的各类文件按文件名及其文本内容进行全文搜索的软件。它能够实时地跟踪文件的变化并自动地维护索引的完整性,从而确保搜索结果的有效性和准确性,能像网上搜索引擎一样准确地秒搜本地的各种文档,是您日常在电脑磁盘的海量文件中查找信息的必备搜索工具。华军软件园为你提供搜乐桌面搜索2023免费下载,快来体验吧!
搜乐桌面搜索是一款能方便且快速地对磁盘中的各类文件按文件名及其文本内容进行全文搜索的软件。它能够实时地跟踪文件的变化并自动地维护索引的完整性,从而确保搜索结果的有效性和准确性,能像网上搜索引擎一样准确地秒搜本地的各种文档,是您日常在电脑磁盘的海量文件中查找信息的必备搜索工具。华军软件园为你提供搜乐桌面搜索2023免费下载,快来体验吧!搜乐桌面搜索软件特色
1.秒搜电脑中的各种文件;
2.支持在文件名和内容中进行全文搜索;
3.支持中英文分词;
4.支持通过使用iFilter插件 以扩展搜索任意类型文件内容的功能;
5.支持搜索语法 ,既适合普通用户,也适合专业搜索人员。通过搜索语法,您既可以指定搜索的字段(字段包括filename、time、filetype、size、 path和content),也可以使用AND、OR、NOT 对关键词进行相应的逻辑组合后来进行高级搜索;
6.对搜索结果进行排序;
7.支持英文的词干处理和搜索;
8.全面兼容Windows XP以上版本的32和64位操作系统;
9.默认时仅在电脑空闲时才利用后台线程进行扫描和爬行索引,少占用甚到不占用您使用电脑进行工作时的CPU;
10.实时更新索引,能立即搜索到修改后的文件。
搜乐桌面搜索软件安装
下载搜索程序的安装包 ,然后运行其中的Setup.exe(或SoouleDesktopSearch.2.1.exe)文件,按提示即可进行安装。
我们确保您在官网上下载的搜索软件是安全的。下载及安装时,360或电脑管家等软件可能会提示本软件有木马或存在风险,请忽略之。您也可以通过临时退出此类软件以免安装受到干扰。
搜乐桌面搜索软件可安装在Windows XP/Vista/7/8/10等桌面操作系统及Windows Server 2003及以上服务器操作系统中,且因软件被编译为适用于任何CPU(Any CUP)的执行文件类型,故其同一安装包就支持在32位或64位的Windows中运行。
搜乐桌面搜索使用教程
默认时,在软件安装或电脑启动后,会在Windows桌面下方的任务栏的右边显示搜乐桌面搜索的图标,如图5-1所示。鼠标左键单击图标,会弹出搜索软件主窗体(如图5-2所示),鼠标右键单击图标,会弹出软件的功能菜单。如果任务栏上没有搜乐的图标,您可以通过Windows 的开始菜单中的搜乐桌面搜索程序组或桌面上的搜乐图标运行程序。

图5-1 搜乐桌面搜索在Windows桌面任务栏的图标
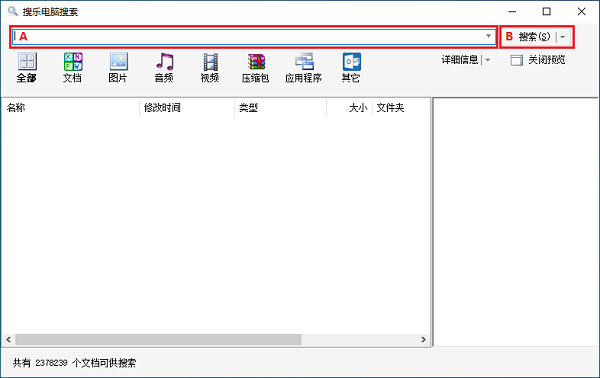
图5-2 搜乐桌面搜索主窗体与输入框
要执行搜索操作,在关键词输入框(图5-2中的A位置)中直接输入关键词即可。关键词源于英文“keywords”,特指单个媒体在制作使用索引时,所用到的词汇,是图书馆学中的词汇。关键词搜索是搜索索引主要方法之一,就是用户希望了解的文档等的具体名称用语。
初次安装搜索软件后,软件处于普通搜索状态。如果软件处于高级搜索状态,您可以通过点击搜索软件主界面右上角的搜索按钮(图5-2中的B位置)中竖线的右侧,此时,软件会弹出选择菜单,您选择“普通搜索”菜单项即可让软件切换到普通搜索状态。当您退出程序时,搜索状态(普通或高级)会被保存,即在下一次运行程序时,搜索状态会恢复。
除进行普通搜索外,您还可以通过使用搜索语法来进行复杂的搜索操作(详见官网介绍)。
搜乐桌面搜索常见问题
1)安装“搜乐桌面搜索”后,多长时间后可以进行搜索?多长时间后能对电脑中的全部文件进行搜索?
安装完成后,您可以立即进行搜索操作,但此时只能找到部分文档。因安装完成后需对电脑中全部文档进行一次全文索引(包括文件名、文件的文本内容、修改的时间和大小等),故需要一定的时间才能完成此项操作。正常情况下,每分钟约可索引6000到20000个文档,依赖于您电脑的性能及电脑中文档的数量等情况,可能需要几十分钟至几小时后您就可以搜索到电脑中的全部文档。仅需进行一次完整的扫描索引操作,因此,在此之后的每次开机或重新启动程序后您都可以立即索引到电脑的全部文档。
2)为什么索引操作有时会“走走停停”?
默认情况下,“搜乐桌面搜索”仅在您不使用电脑(没有任何按键和鼠标操作)时才进行扫描索引操作,以不占用或减少占用CPU资源,这样就对您使用电脑的操作不会有任何干扰或影响。如果您想加快地完成扫描索引的操作,可鼠标右键点击在任务栏上的“搜乐”图标,选择“索引管理”,然后取消“闲时索引”即可。
3)为什么设置了“开机时自动启动”,但开机时却没有启动?
对于Windows 10及以上版本的操作系统,即使设置了“开机时自动启动”搜乐桌面搜索程序,但因操作系统在用户账户控制中限制程序的自动启动,故需要禁用相应的设置。有两种操作方法可打开这个设置,分别如下:
方法1:
点击Windows桌面左下角的开始,依次选择“管理工具”->“本地安全策略”(图8-1)->“安全设置”->“本地策略”->“安全选项”,然后将“用户账户控制:以管理员批准模式运行所有管理员”(图8-2)的设置置为“禁用”后重动电脑即可。
方法2:
按Windows键+R,然后输入“gpedit.msc”后回车,依次选择“本地组策略编辑器”->“Windows设置”->“安全设置”->“本地策略”->“安全选项”(图8-1),然后将“用户账户控制:以管理员批准模式运行所有管理员”(图8-2)的设置置为“禁用”后重动电脑即可。
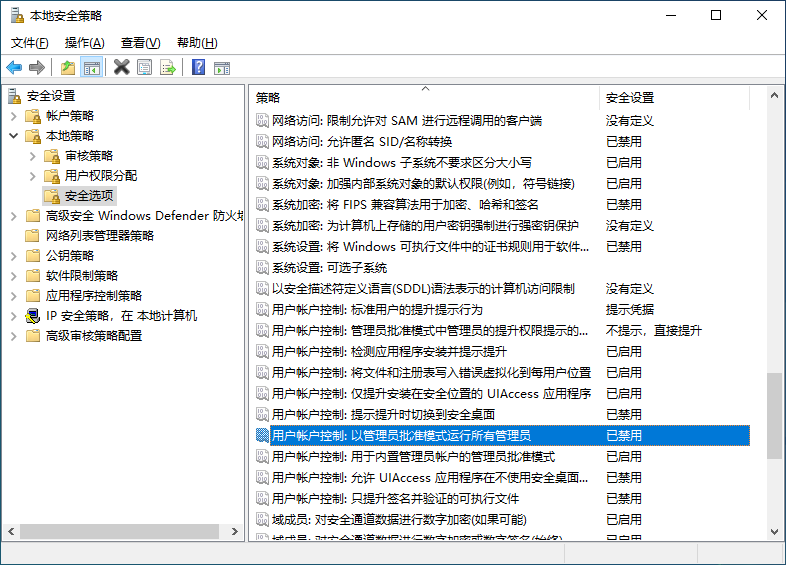
图8-1 本地安全策略
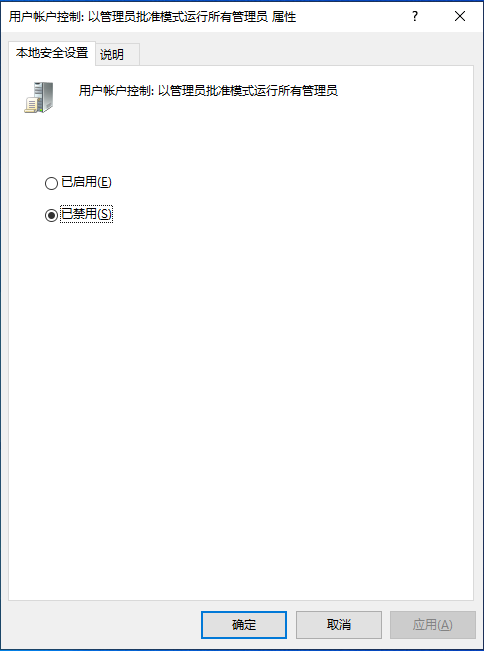
图8-2 “以管理员批准模式运行所有管理员”的设置
整体界面
软件的搜索界面清新简洁,如下图4-1所示:

图4-1 搜索软件主界面
A.搜索输入框。当您输入关键词时,软件会自动立即搜索并在显示列表(E)中显示结果。
B.搜索按钮。虽然点击搜索按钮会执行搜索,但通常您不需要点击它。如果点击按钮中竖线的右侧,会弹出菜单,您可以选择“普通搜索”或“高级搜索”菜单项进行设置变更。如果您选择了“高级搜索”,窗体上会出现高级搜索的输入栏(如图4-2中的H所示);而选择“普通搜索”,高级搜索的输入栏则在窗体上消失。

图4-2 在高级搜索状态下的搜索软件主界面
C.文档类别按钮及相应结果项数。软件启动后,默认的类别为“全部”。当点击相应的类别按钮时,系统会重新执行搜索操作,并将符合条件的文档显示在结果列表 (E)中。
D.结果列表(E)视图的样式切换和选择,以及预览功能的开启与关闭。当点击视图类别按钮中竖线的左侧时,视图样式会在详细信息、平铺、大图标、小图标和列表之间依次切换;当点击视图类别按钮中竖线的右侧时,会弹出选择菜单,您可直接通过菜单项选择某一视图样式。当点击关闭预览或显示预览按钮时,窗体中的预览区 (F)会关闭或重新开启。
E.结果列表区。在“详细列表”视图状态下,结果列表中有名称、修改时间、类型、大小和文件夹列,点击列的标题(例如“名称”),可对搜索结果按此列的内容进行排序;每次点击时,会依次在升序、降序和原序(按文档的相关性)之间进行切换。无论处于哪种视图状态,当用鼠标点击结果列表的滚动条(或用鼠标拖住滚动棒向下、向右),或按下键盘上的下翻页键(Page Down),必要时结果列表会自动地加载更多后面的结果项(或称为文档项)。当选中列表中的某个文档项后,在预览区 (F)会显示相应文档的文本信息(预览开启时),而在状态栏 (G)中,则会显示当前被选中文档项的详细信息。结果项的字体及颜色,可在软件的系统设置中进行更改。
F.预览区。当预览处于开启状态时,显示那个在结果列表中当前被选中的文档项的信息。相关的搜索关键词以高亮(默认时为“飘红”)的方式显示。但如果结果项不可预览,则显示“无预览”字样。预览区的字体及颜色,可在软件的系统设置中进行更改。
G.状态栏。会自动地根据软件的运行状态,显示相关的信息。当搜索输入框 (A)为空时,状态栏显示当前共有多少个文档可供搜索;当输入关键词时,状态栏显示找到多少个相关文档;当在结果列表中选中某个结果项时,状态栏显示该结果项的详细信息。
H.高级搜索选项。当软件处于高级搜索状态时(详见搜索按钮 (B))显示此选项,而处于普通搜索状态时则关闭。您可以通过选择式或手工式输入搜索文档的类型、位置、日期和大小。对于高级搜索选项使用的详细方法,请参见高级搜索 。
搜乐桌面搜索使用教程
默认时,在软件安装或电脑启动后,会在Windows桌面下方的任务栏的右边显示搜乐桌面搜索的图标,如图5-1所示。鼠标左键单击图标,会弹出搜索软件主窗体(如图5-2所示),鼠标右键单击图标,会弹出软件的功能菜单。如果任务栏上没有搜乐的图标,您可以通过Windows 的开始菜单中的搜乐桌面搜索程序组或桌面上的搜乐图标运行程序。

图5-1 搜乐桌面搜索在Windows桌面任务栏的图标

图5-2 搜乐桌面搜索主窗体与输入框
因在系统设置中,默认开启“输入关键词时自动执行搜索”,故在关键词输入框(图5-2中的A位置)中直接输入关键词即可自动获得搜索结果;如果您在系统设置中禁用了“输入关键词时自动执行搜索”,则需要在您输入关键词后按回车键或点击<搜索>按钮才可获得搜索结果。关键词源于英文“keywords”,特指单个媒体在制作使用索引时,所用到的词汇,是图书馆学中的词汇。关键词搜索是搜索索引主要方法之一,就是用户希望了解的文档等的具体名称用语。
初次安装搜索软件后,软件处于普通搜索状态。如果软件处于高级搜索状态,您可以通过点击搜索软件主界面右上角的搜索按钮(图5-2中的B位置)中竖线的右侧,此时,软件会弹出选择菜单,您选择“普通搜索”菜单项即可让软件切换到普通搜索状态。当您退出程序时,搜索状态(普通或高级)会被保存,即在下一次运行程序时,搜索状态会恢复。
除进行普通搜索外,您还可以通过使用搜索语法 来进行复杂的搜索操作。
注意: 删除“搜乐桌面搜索常见问题”,因为在用户下载安装之前这些是多余的;
搜乐桌面搜索更新日志
1.对部分功能进行了优化;
2.修正了已知的多个bug。
- 系统要求:安卓5.7
- 更新时间: 2024-11-24
- 权限说明:查看详情
- 隐私说明:查看隐私
- 包名:com.nwkzimw.dzpqgqd
- MD5:8JZIISQG44BWFVXSL0V2IRWFLKSY0O0Q