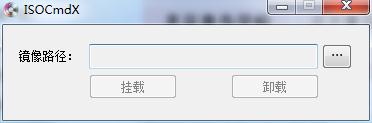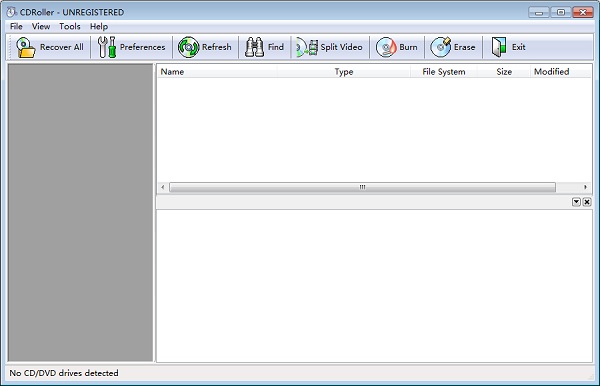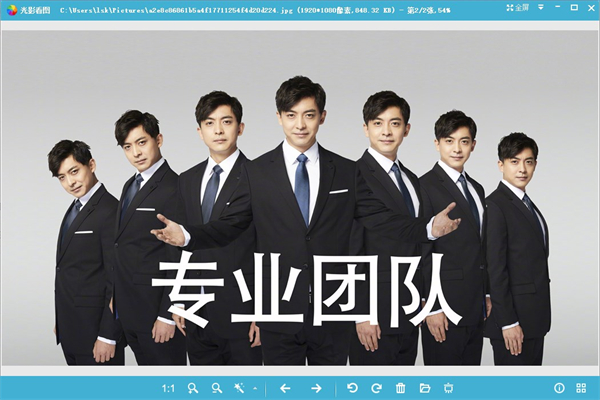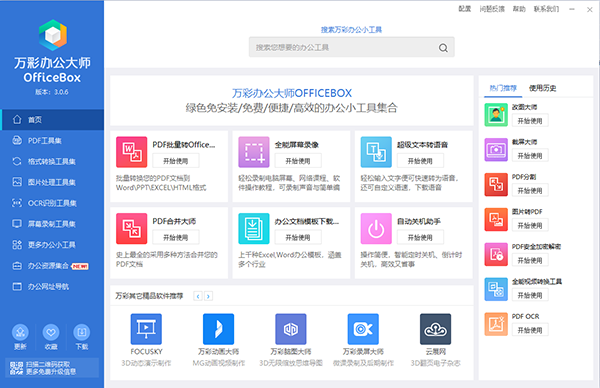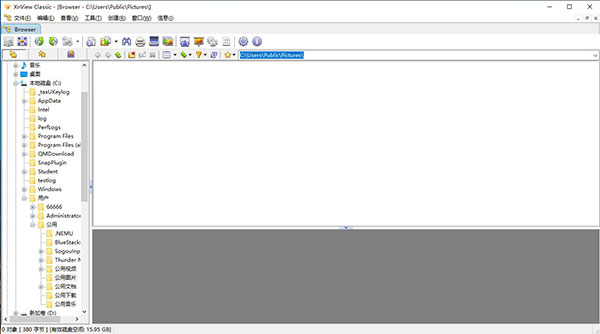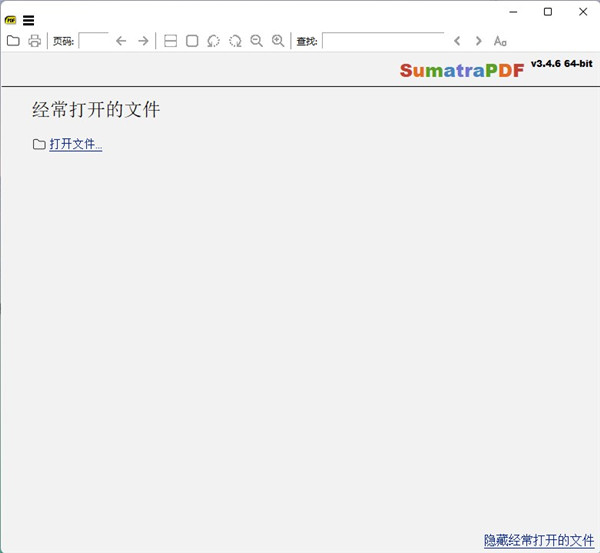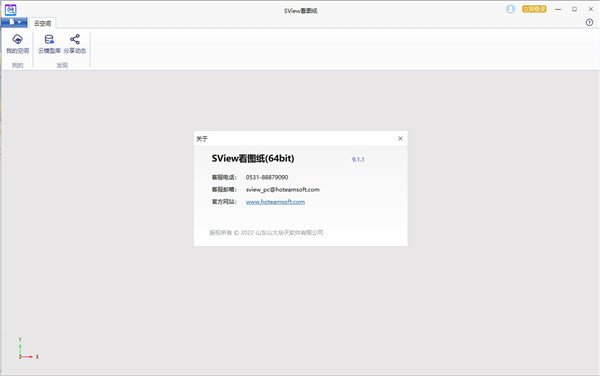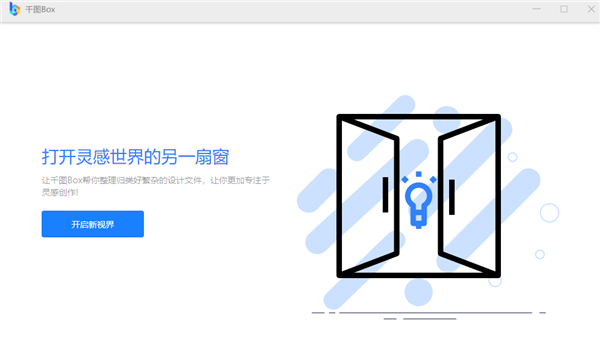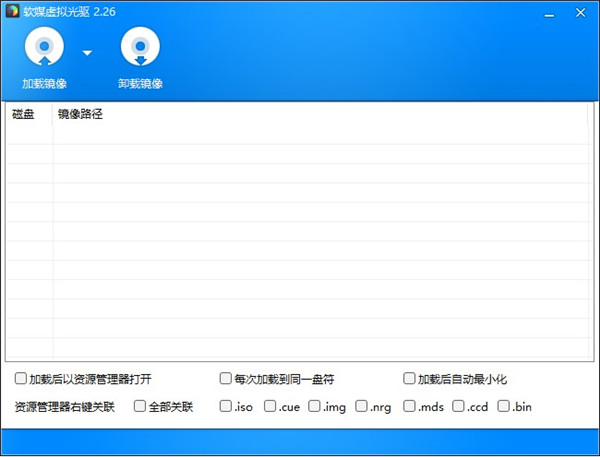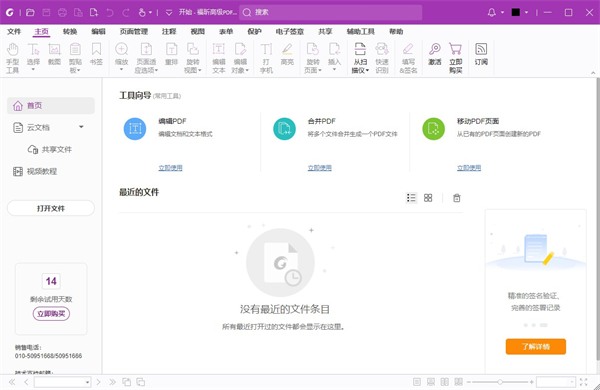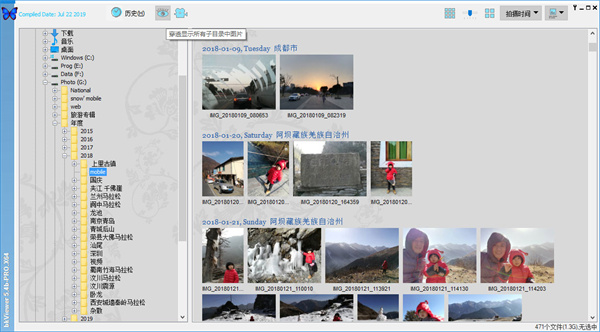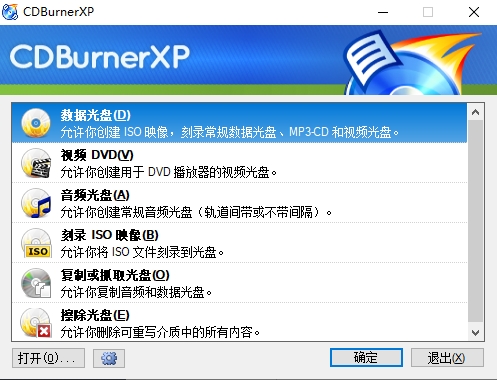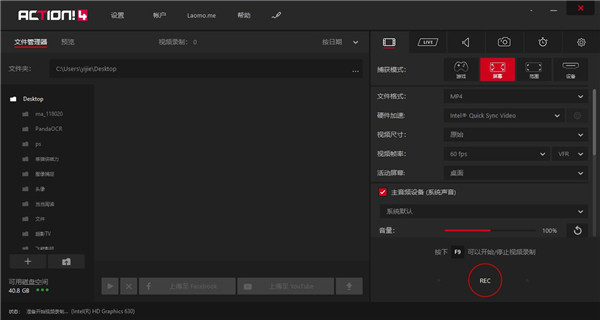Copyright © 2003 - 2019 shuangyongdoors.com All Rights Reserved. 
学籍拍照助手下载
应用介绍

学籍拍照助手桌面端适用于线下集中采集,是一款功能强大、高效、好用的照片批量采集批量命名软件。它支持USB摄像头、安卓手机、 单反相机、高拍仪等采集图像,同时也支持语音播报叫号、快捷键操作、数据模板批量导入、电子照片自动批量命名等功能。 相似软件版本说明软件地址- WinFIG绿色版查看
- CorelDRAW X7绿色版查看
- Teorex Inpaint绿色版查看
- KeyShot实时3D渲染软件32位绿色版查看
- Mindjet MindManager 2018 中文版64位绿色版查看
学籍拍照助手使用教程
0. 操作流程

1. 概述
学籍拍照助手桌面端适用于线下集中采集,是一款功能强大、高效、好用的照片批量采集批量命名软件。它支持USB摄像头、安卓手机、 单反相机、高拍仪等采集图像,同时也支持语音播报叫号、快捷键操作、数据模板批量导入、电子照片自动批量命名等功能。
使用学籍拍照助手,可任意自定义照片名称,自定照片长宽、分辨率、文件大小等等规格。它适用于图像批量采集和批量自动命名的任何场景,例如学籍拍照、中考报名、计算机考试、社区人像采集、人脸识别等等。
2. 安装与运行
下载解压压缩包,并运行安装主程序,然后按照引导完成学籍拍照助手电脑安装。

注意:
1. 建议使用win10、win11系统,体验更好。
2. 若安装过程中出错,说明电脑系统缺少V4.6.2以上的.Net FrameWork系统组件,请安装此组件后,重新安装学籍拍照助手。 此组件安装有些费时,请耐心安装。
3. 照片规格和照片命名设置
1) 照片尺寸和大小设置
首先,点击学籍拍照助手菜单栏, “设置” - “照片大小”, 打开照片规格设置对话框。

接着, 在此界面中输入上级部门要求的照片尺寸和规格,点击保存
例子: 下图是某某市区对学籍照片的要求和设置样例


注意:
1. 系统默认照片是jpg格式,无须额外设置
2. 照片的单位、尺寸、分辨率、照片文件大小等参数,一定要与上级部门下发的文件要求保持一致,若无特殊要求可忽略此步
3. 用于人脸识别的采集,可跳过此步骤。但对照片的长宽设置,可改变照片采集框的长宽显示比例。
2) 照片命名规则设置
点击学籍拍照助手菜单栏, “设置” - “照片名称”, 打开电子照片命名设置对话框。系统默认以数据模板中的“照片名称1”命名。

4. 数据模板编辑和导入
1) 点击学籍拍照助手右侧"导入数据按钮",在弹出的对话框中,将"数据模板"复制到桌面(以防因软件升级将原来自带模板内容覆盖),并关闭对话框。

2) 打开已复制到桌面上的"数据模板文件",根据模板的要求填入"班级"、"姓名"、 "照片名称"等相关信息

注意:
若要将“照片名称1”和“照片名称2” 同时分类输出,除了在上面的命名设置对话框中将命名规则选择为“照片名称1 照片名称2”, 还需要将数据模板中选填列“照片名称2”填写完整。这样可满足采集一次生成两套不同的照片命名的需求。
3) 点击学籍拍照助手右侧“导入数据”按钮, 在弹出的对话框中,浏览选择之前在桌面上已编辑的数据模板(千万不要选错了),确定后,就可完成学生数据的导入。

5. 照片采集
1) 前期准备
学籍拍照助手支持语音叫号功能,此功能利用好,将极大的提高采集效率。 建议采集前,将电脑与音箱连接,将声音适当调大。这样在语音播报叫号的协助下,采集会轻松许多。
2) 摄像头的连接
学籍拍照助手桌面端支持usb摄像头、单反相机、高拍仪等设备采集。 当有多个摄像头连接电脑时,点击学籍拍照助手菜单栏,“设置” - “信号源” 来选择不同的摄像头信号

3) 语音播报
鼠标选择学籍拍照助手学生列表里的某个未拍照学生,学籍拍照助手会对当前学生进行语音播报叫号,并且会自动通知下一个未拍照的学生做好准备
“张三,请拍照!李四做准备,李四做准备”。备注:“李四”是下一个未拍照的学生名。
4) 快捷键操作
若只用鼠标操作,拍照采集效率肯定不会高。学籍拍照助手也支持快捷键操作,可极大的提高操作效率。
a. 拍照:【Enter】键
b. 预览已拍照片:按住【空格】键不放
c. 选择上一个学生:【方向↑】键
d. 选择下一个学生:【方向↓】键
5) 拍摄说明
6) 照片采集规范
提示:
1. 人脸面向窗户等光源,同时避免强光直射脸上
2. 站在纯色背景前(白墙),拍摄效果更好
6. 照片导出
学籍拍照助手所采集的源照片在本地电脑硬盘保存,在学籍拍照助手安装的根目录下的images文件夹中。这些照片的文件名、照片尺寸等规格还没有经过软件的加工处理。必须通过“照片导出”这个步骤,完成对照片的加工处理。
1) 采集完毕后,在菜单栏,选择“导出照片“ - ”电子照片“,弹出照片导出对话框, 选择“预设尺寸”(学籍拍照用), 并选择合适的背景色。点击下一步
2) 在导出照片页面,点击“导出照片”, 选择要保存的目录,确定后完成所有照片的采集工作
警告:
1. 导出照片前一定记得退出360。 照片导出时,批量的照片复制行为可能会导致360误判,360会强行中断学籍拍照助手导出照片行为,导致导出的照片数量不全。 若用户导出照片时,未退出360,造成的后果由用户负责。
2. 请选择正确的输出格式。“预设尺寸”:是用户在学籍拍照助手里设置的照片尺寸等规格,一般用于学籍照采集。 “原始尺寸”: 是照片源原始大小。选择此项后,学籍拍照助手不对采集的照片大小进行任何修改,只设置照片名称。
3) 导出照片查看
打开电子照片输出目录,可看到已经导出的电子照片。电子照片按照班级名分类,因此一定要注意在数据模板中要将班级名填写正确。
检查导出的照片,会发现照片的名称、长宽、文件大小、分辨率等等均符合用户设定的要求。 注意: 部分用户在设置照片的长度宽度时以毫米为单位,但电脑上显示照片的长宽时往往以像素为单位。两者数字若不一致,请勿担心,由于单位不同这是正常的。
4) 学生信息核对
在电子照片输出“信息”目录中,包含一个“学生照片信息核对表.pdf" 文件,此文件国家学籍网不需要。生成此文件的目的是为了让您核对所采集到的学生信息是否正确。
建议您将“学生照片信息核对表.pdf" 文件打印出来,然后由家长或学生本人对信息进行核对,以确保学生信息100%正确。
5) 在线冲印照片
若用户需要纸质照片,可使用照片在线冲印服务。点击学籍拍照助手菜单栏,“导出照片” - “洗照片”,进入洗照片交互界面
由用户通过学籍拍照助手在线提交订单,学籍拍照助手官方工作人员会在2个工作日内完成照片冲印,用户7天内收到货。 由于我们的客户群体庞大,控制比较低质量好,价格特别优惠, 2元/版,每版8张照片。建议用户按市场价15元/版或20元/版收费。
7. 学籍照片上传
1) 进入已导出照片的目录,将所有照片(包含文件夹)进行zip压缩,生成 .zip压缩包。
2) 登录国家学籍管理平台,将生成的.zip 压缩包上传,上传成功后,恭喜您完成了所有的学籍照片采集工作。
注意:
1) 学籍网规定单张照片不超过60kb,您只要在学籍拍照助手中设置正确,所生成的照片都满足此规定
2) 学籍网当前规定zip压缩包不能超过3m。如果您的学生数较多,导致zip压缩包超过了3m,您可按照班级将照片分批压缩成多个压缩包,然后分批上传,以保证每次生成的zip压缩包小于3m。
3) 学籍网要求有身份证号的学生,其照片文件以身份证号命名,并按年级、班级分文件夹存储。
4)无身份证号的学生,其照片文件名以:学校标识码_班号_姓名.jpg格式。 登录上学籍网,学校标识码和班号都可在学籍网上查询到。
学籍拍照助手更新日志:
1.对部分功能进行了优化
2.解了好多不能忍的bug
- 系统要求:安卓1.7
- 更新时间: 2024-11-24
- 权限说明:查看详情
- 隐私说明:查看隐私
- 包名:com.mgwdudi.gnywul
- MD5:XB4K2KZGK66WWBB5AXDHRU8FRO6N60IN