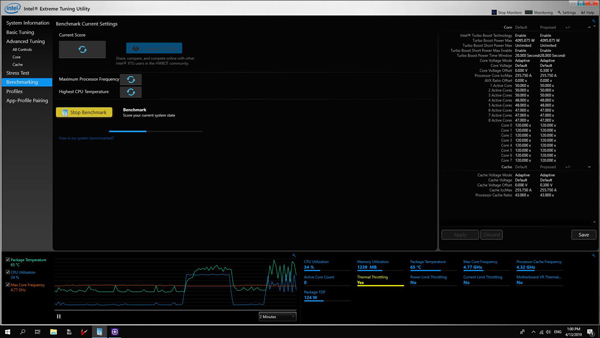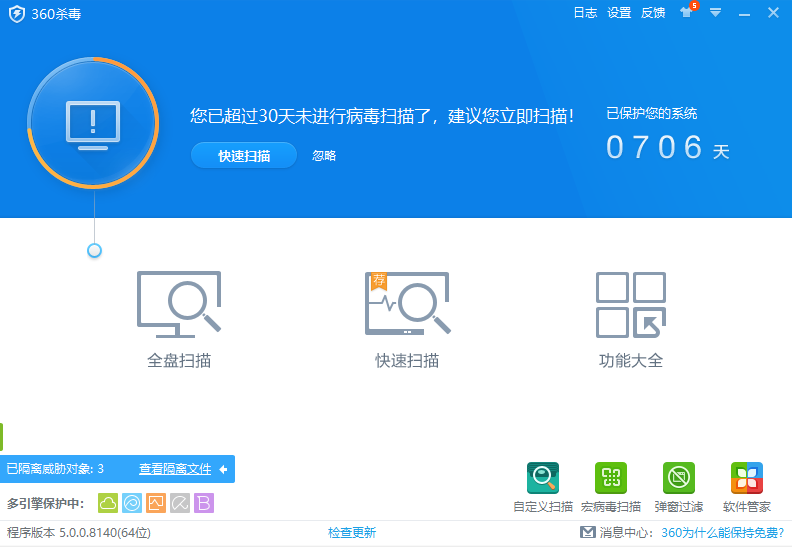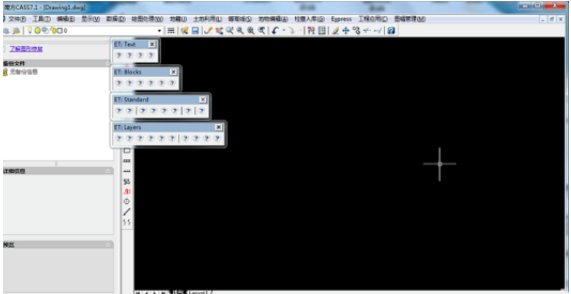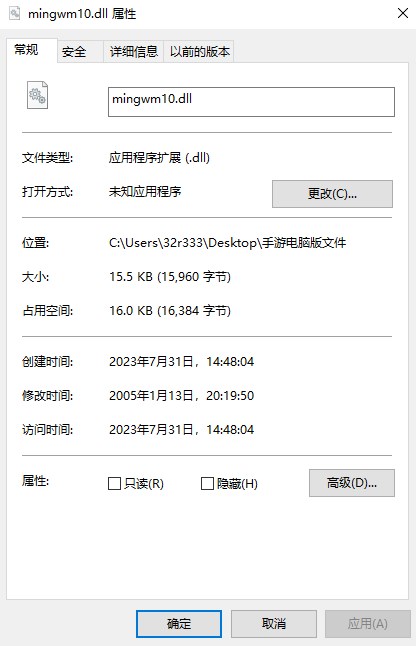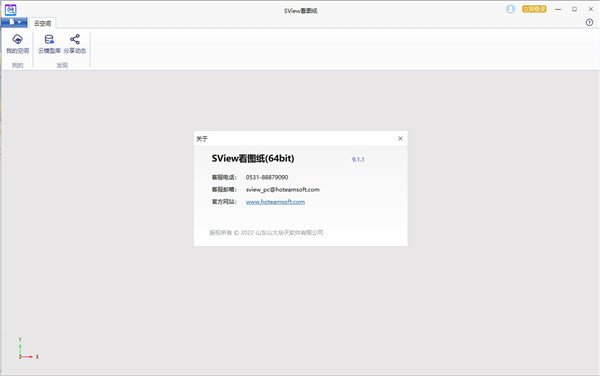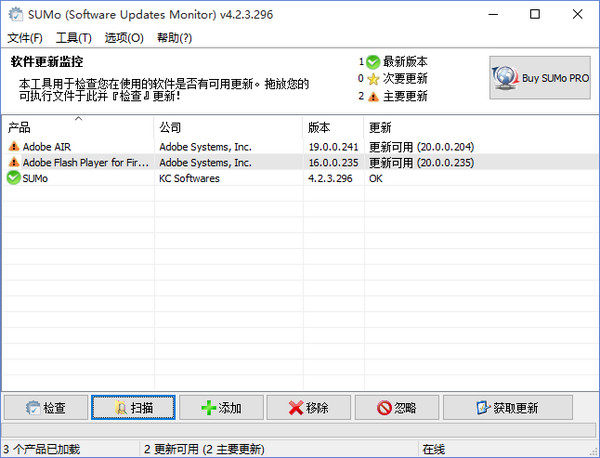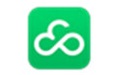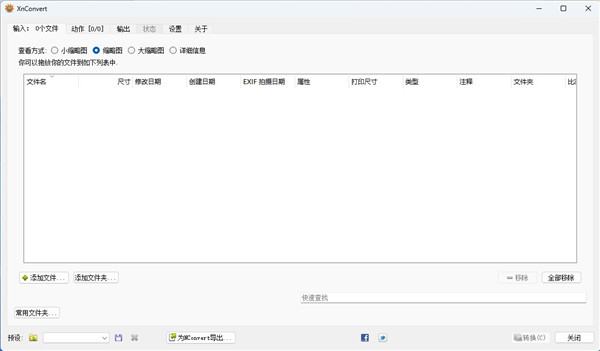Copyright © 2003 - 2019 shuangyongdoors.com All Rights Reserved. 
xampp下载最新pc版

- 2024-11-24
- 964.42M
- v7.5.9
- 中文
- win10安装程序下载 英特尔CPU超频软件(Intel Extreme Tuning Utility)下载 hot cpu tester pro中文版下载
扫描二维码下载
应用介绍
 XAMPP是一个易于安装且包含MySQL、PHP和Perl的建站集成软件包。XAMPP软件操作简单,功能强大,我们只需要在本站下载解压后就可以安装使用。XAMPP软件支持不同的版本以及语言,帮助大家快速简便的建立服务器。华军软件园为您提供xampp官方下载。
XAMPP是一个易于安装且包含MySQL、PHP和Perl的建站集成软件包。XAMPP软件操作简单,功能强大,我们只需要在本站下载解压后就可以安装使用。XAMPP软件支持不同的版本以及语言,帮助大家快速简便的建立服务器。华军软件园为您提供xampp官方下载。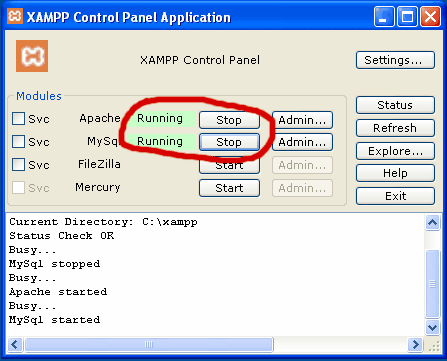
xampp软件特色
XAMPP此版本由phpStudy作者重新编译,精简掉五分之四,安装包只有35M。
原xampp解压后1250M,去臃肿精简掉990M仅剩250M。
对控制面板进行大幅优化更新, 放弃掉旧版本许多无用的鸡肋功能。
软件增加 PHP5.3、PHP5.5和PHP7.0一键切换。
将apache升级到新版2.4.10,php升级到7.0.1。
mysql升级到5.6.21,tomcat升级到7.0.56。
程序包35M,解压后,启动即可,易于安装和设置。
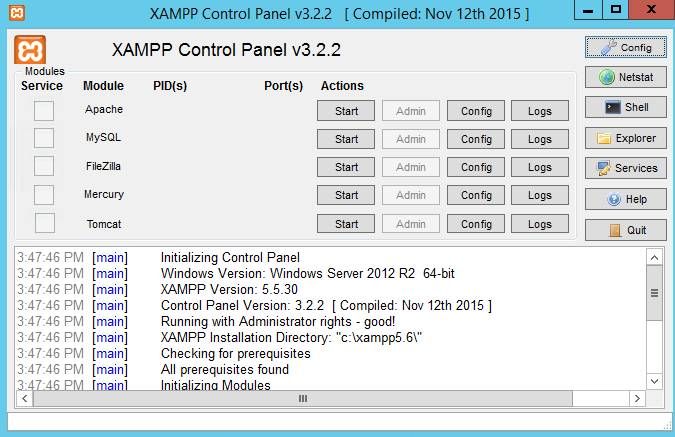
XAMPP安装步骤
1、首先我们在本站下载的XAMPP官方版软件包,下载完成后我们会得到一个压缩包,我们解压后会发现有两个exe文件,分别是32位的和64位的安装文件,我们按照自己电脑的操作系统选择对应的安装包。
2、 接下来我们双击exe文件,然后有的小伙伴会弹出下图中的窗口,这个窗口是由于你电脑上安装有杀毒软件,提示你可能会拖慢安装进程,我们不需要设置,直接点击界面下方的“yes”,进入下一步。
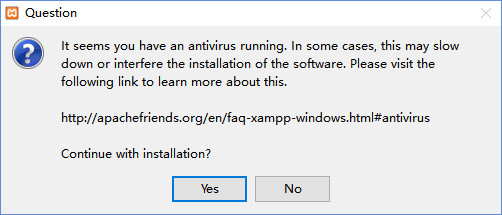
3、接下来可能还会弹出下图中的一个警告窗口,提示你“系统启动用户账户控制功能时,会影响XAMPP的某些功能(由权限问题导致),因此不要将其安装到C:Program Files (x86)目录下”,我们记住这个警告后点击下方的“OK”进入下一步。
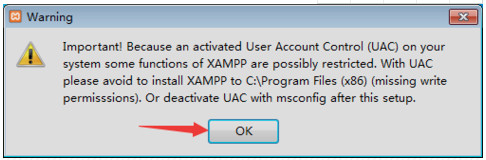
4、进入到XAMPP软件安装界面,如下图所示,我们直接点击界面下方的“next”(下一步)。
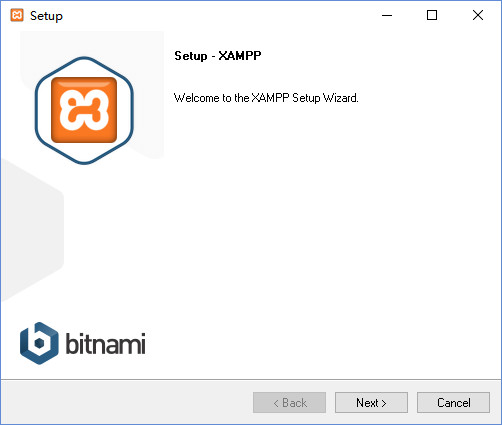
5、接下来进入到XAMPP软件选择组件界面,如下图所示,我们需要选择想要安装的组件,这里小编建议你全部选择勾选,然后再点击界面下方的“next”(下一步)。

6、接下来进入到下图中的界面,我们在界面中可以看到有个勾选的选项,我们取消勾选后点击界面下方的“next”(下一步)。
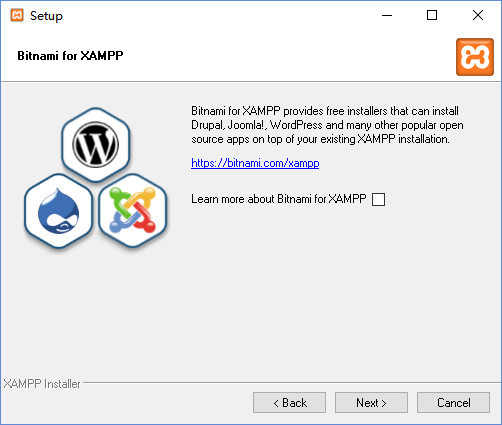
7、进入到XAMPP软件正在安装界面,如下图所示,我们需要耐心等待安装进度条完成,安装速度是很快的,只需要一小会就可以完成安装。
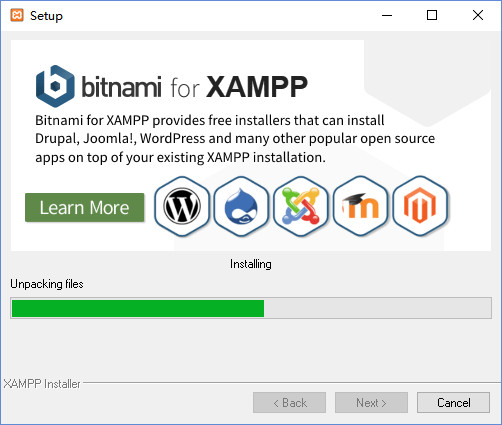
8、XAMPP软件安装完成,出现下图中的界面就表明XAMPP软件已经成功安装到我们的电脑上,我们点击界面下方的“finish”选项就可以关闭安装界面打开软件使用了。
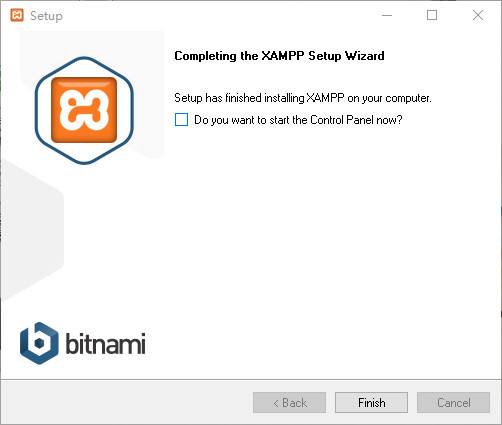
xampp使用教程
1、首先我们在本站下载安装好XAMPP软件后,在桌面上就会有XAMPP软件快捷方式,我们鼠标左键双击运行就可以进入到软件的主界面。
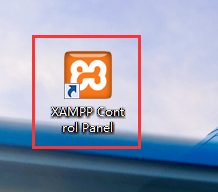
2、接下来我们在XAMPP软件的主界面可以看到有apache和mysql两个选项,我们点击后方的“start”选项进入下一步。
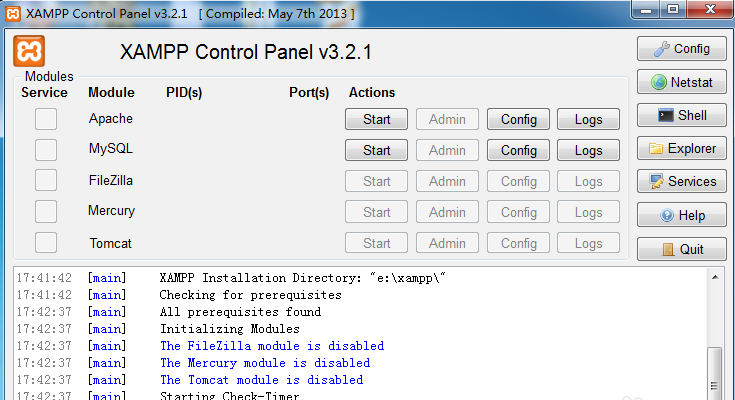
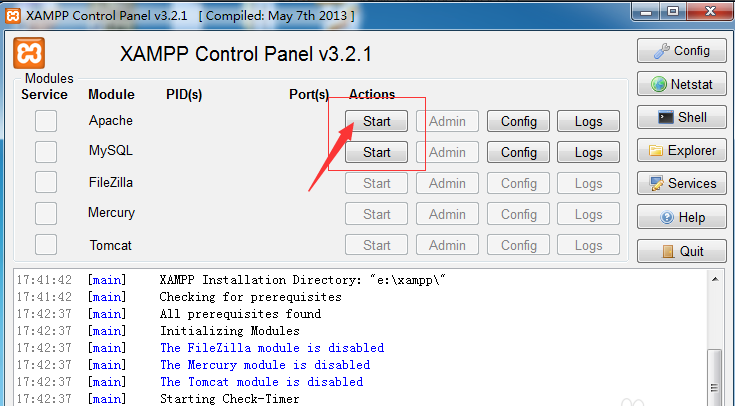
3、接下来开启成功后,我们就可以进入到下图中的界面,我们就可以看到所用的端口号。如下图所示。
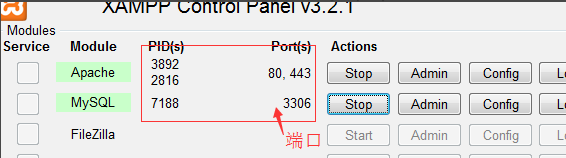
4、接下来我们点击“apache”后方的“admin”选项,就可以进入到xampp本地站点主页面,如下图所示。
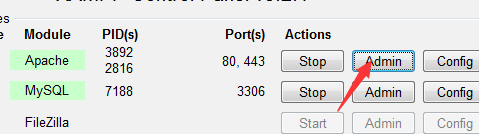
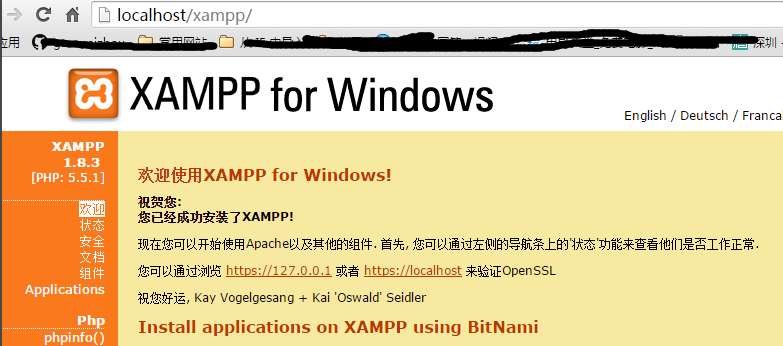
5、我们进入到xampp本地站点主页面后,可以在界面中看到php的版本号,我们还可以点击界面左侧的“phpinfo”选项,然后在界面右侧就可以查看php的具体信息。
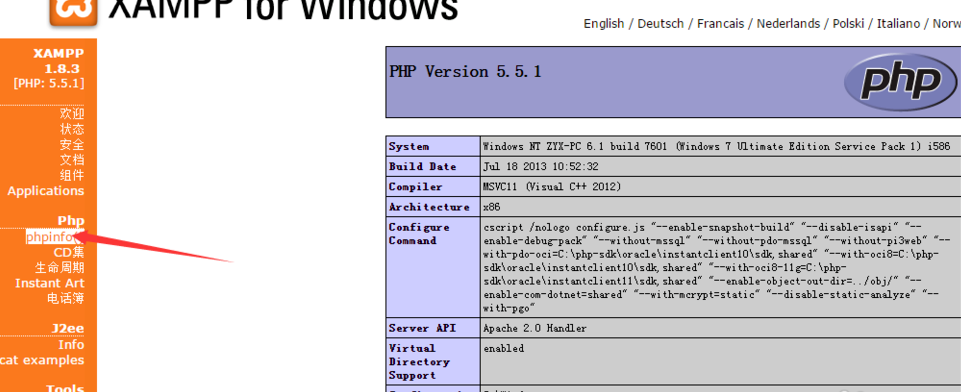
6、接下来我们还可以点击xampp软件界面的“mysql”选项后方的“admin”,点击后我们就可以进入到phpmyadmin,如下图所示,我们就可以来控制mysql数据库。

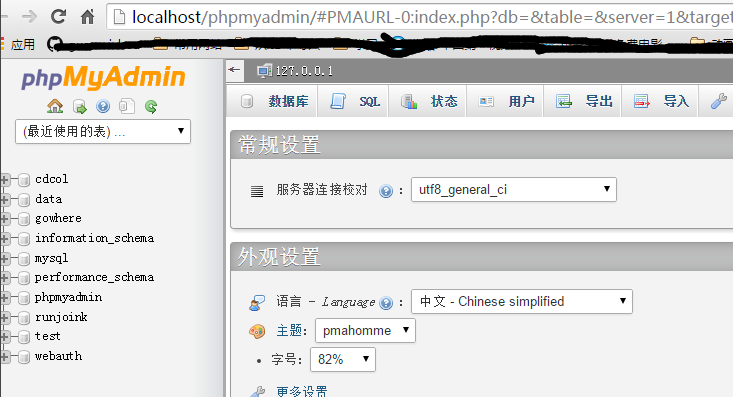
7、以上就是xampp软件简单的使用方法,我们按照上面的方面进行操作。如果你想关闭的话可以点击界面的“stop”选项就可以关闭了,非常简单,赶紧来看看吧。
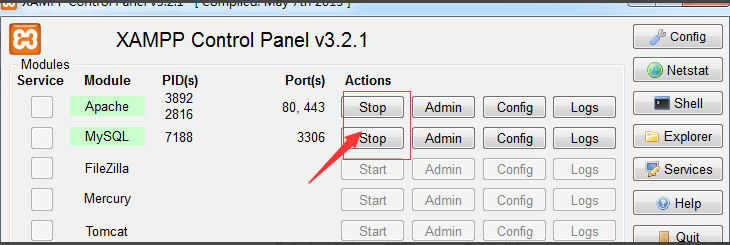
xampp常见问题
一、XAMPP Mysql 的默认账号密码是什么?怎么修改密码?
User: root
Password:''(为空)
修改xampp默认sql密码方法
1、我们先下载安装好xampp软件后,打开进入到下图中的界面,我们点击“apache”和“MySQL”选项后方的“start”选项,然后进入下一步。
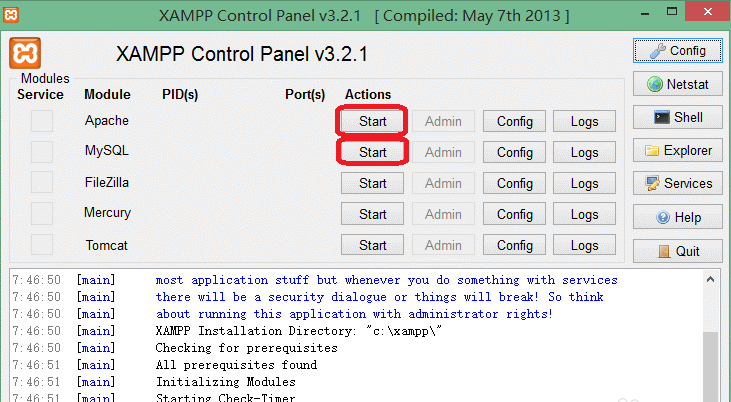
2、接下来我们在点击xampp软件中的“MySQL”选项后方的“admin”选项。
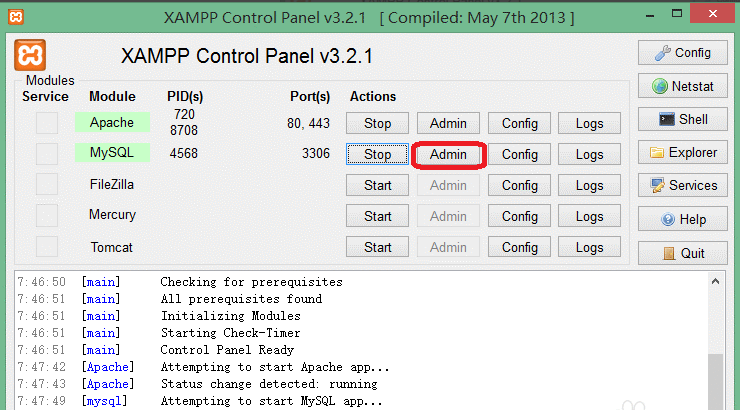
3、接下来我们就可以进入到phpadmin界面,如下图所示,我们点击界面上方的“用户”选项。
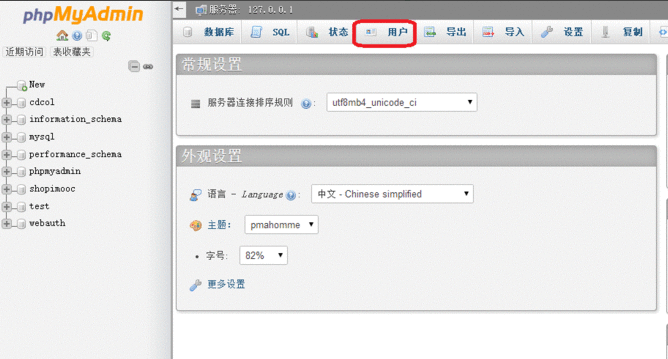
4、我们进入到用户界面,接下来我们再点击root@localhost选项下的“编辑权限”选项,然后进入下一步。
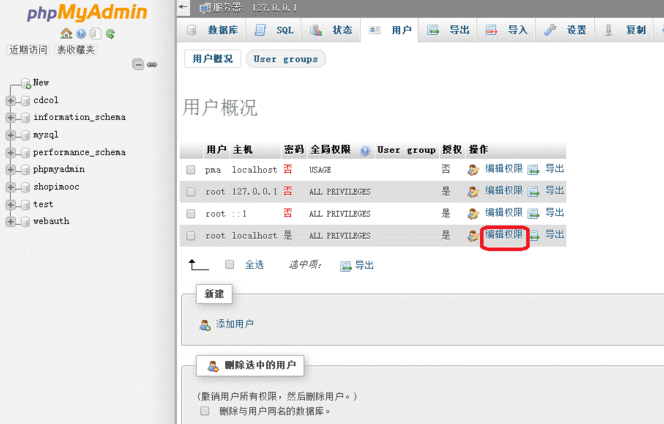
5、我们进入到编辑权限的界面,接下来我们可以看到有“修改密码”选项,我们点击后将密码修改为123,然后再点击执行。
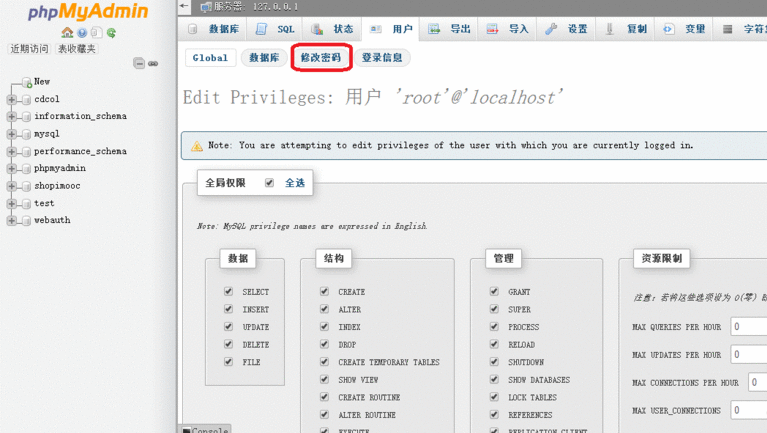
6、我们点击执行后刷新一下页面,然后会出现下图中的界面,这个问题是由于我们没有修改配置文件,所以才出现的错误,我们按照下方的步骤进行设置。
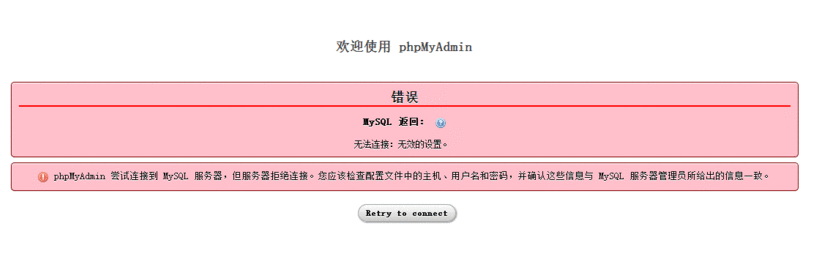
7、我们接下来找到xampp软件安装文件夹,然后在文件夹中找到以“phpMyAdmin”命名的文件夹,我们打开文件夹后找到“config.inc.php”文件,然后鼠标点击打开该文件。
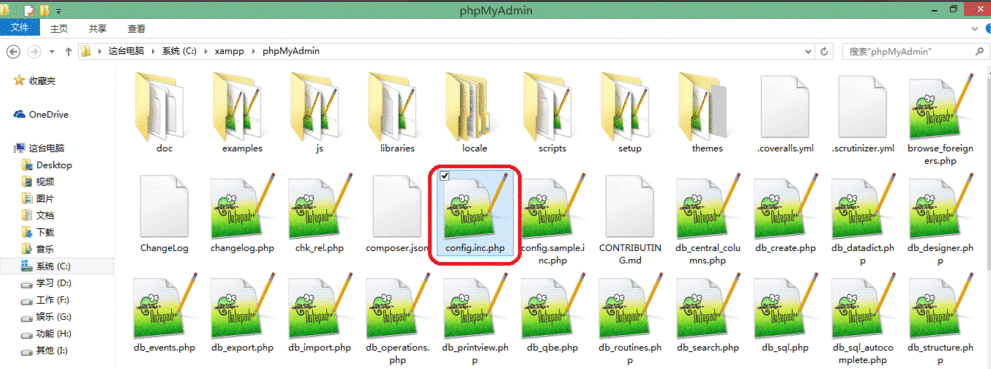
8、接下来我们进入到下图中的界面,在界面中我们找到“password”选项,然后在选项后方将密码改为123,修改完成后我们点击保存就可以了。
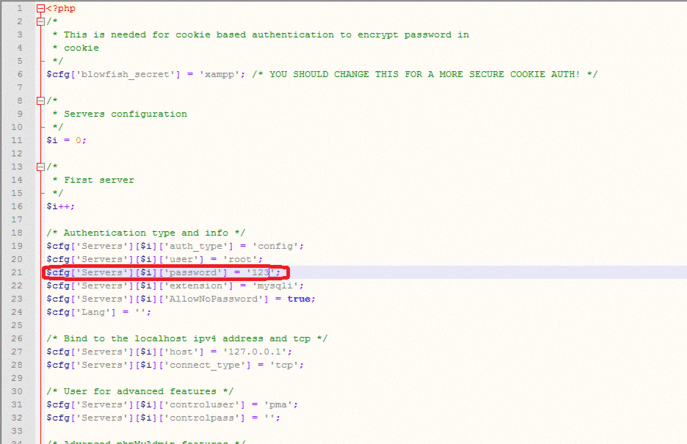
9、接下来我们再次回到上面出现错误提示的界面,然后刷新界面就可以显示登录成功了,是不是很简单呢,有需要的小伙伴赶紧来试试吧。
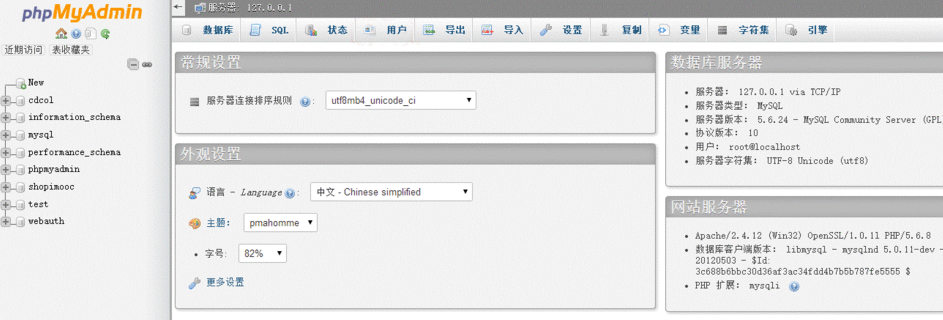
二、XAMPP的配置文件路径是什么?
Apache 配置:xamppapacheconfhttpd.conf;
PHP:xamppphpphp.ini;
MySQL:xamppmysqlbinmy.ini;
phpMyAdmin:xamppphpMyAdminconfig.inc.php;
FileZilla FTP 服务器:xamppFileZillaFTPFileZilla Server.xml;
三、XAMPP集成环境apache启动失败?
1、我们打开已经安装好的xampp软件,然后进入到下图中的界面。
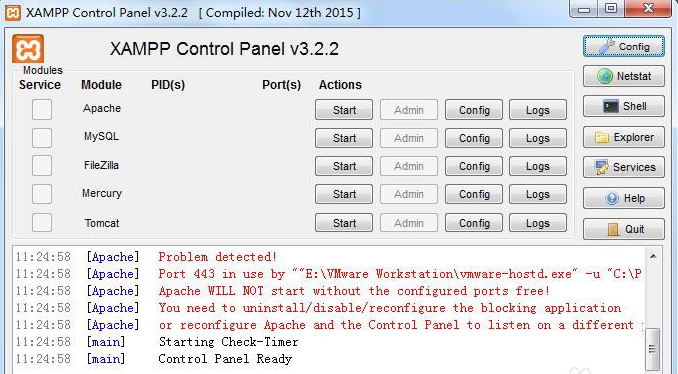
2、接下来我们点击xampp软件界面Apache选项后方的“start”选项,在界面下方会提示大家启动失败。
3、我们在下方提示中可以看到启动失败的原因是由于端口被占用,接下来我们开始设置端口。
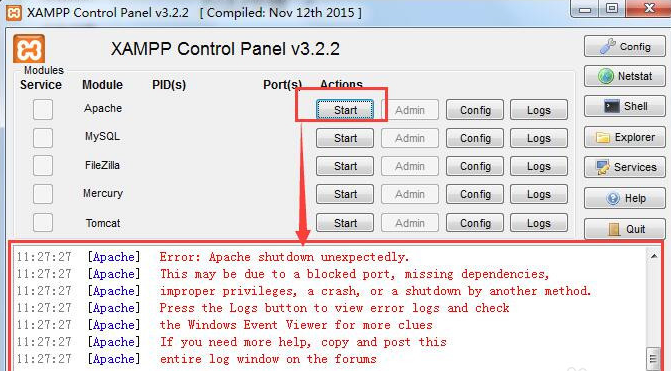
4、我们点击xampp软件界面“apache”选项后方的“config”按钮,然后在下拉的选项中点击“Apache(httpd.conf)”选项。
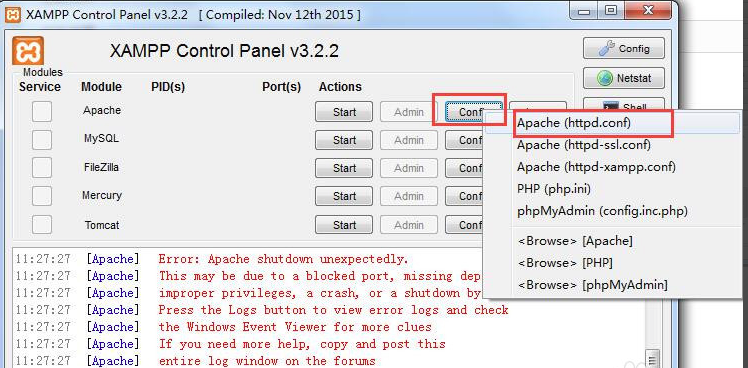
5、我们进入到下图中的界面,我们在TXT文档中将80端口修改为8083,修改完成后我们点击保存。
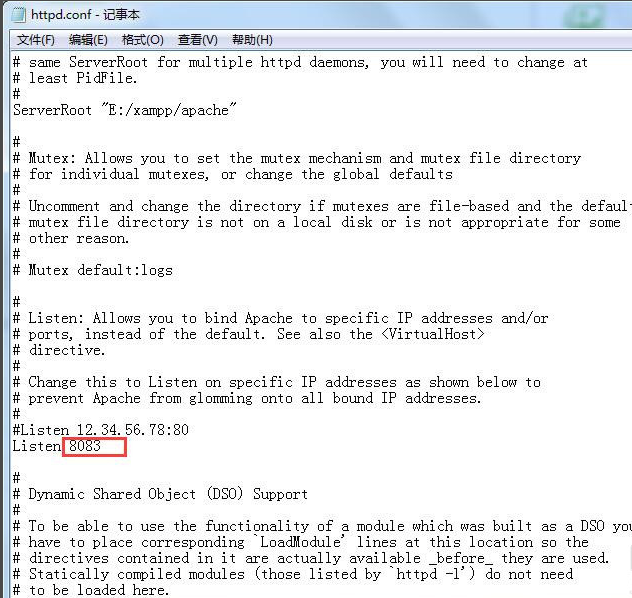
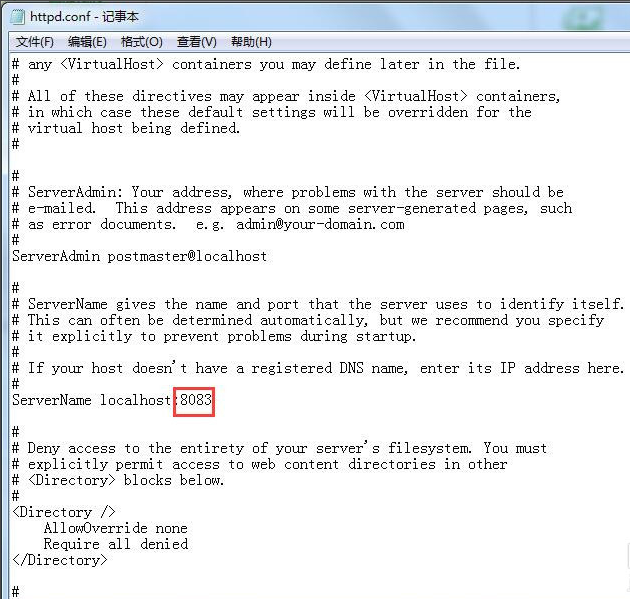
6、接下来我们再点击Apache选项后方的“Config”按钮,然后我们再从下来的选项中点击“Apache(httpd-ssl.conf)”,如下图所示。
接下来我们再次从TXT文档中将443端口修改为4433,修改完成后再次点击保存。
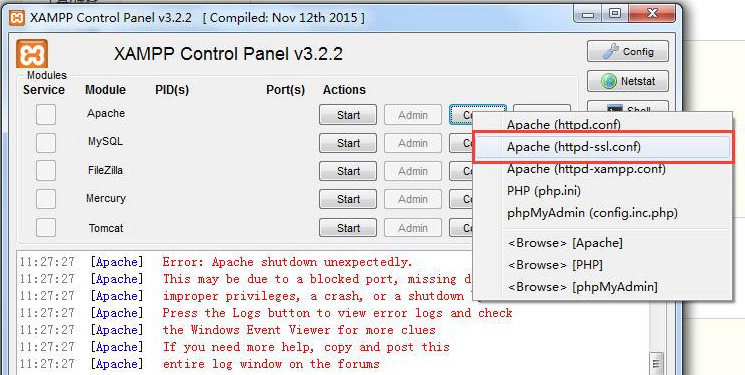
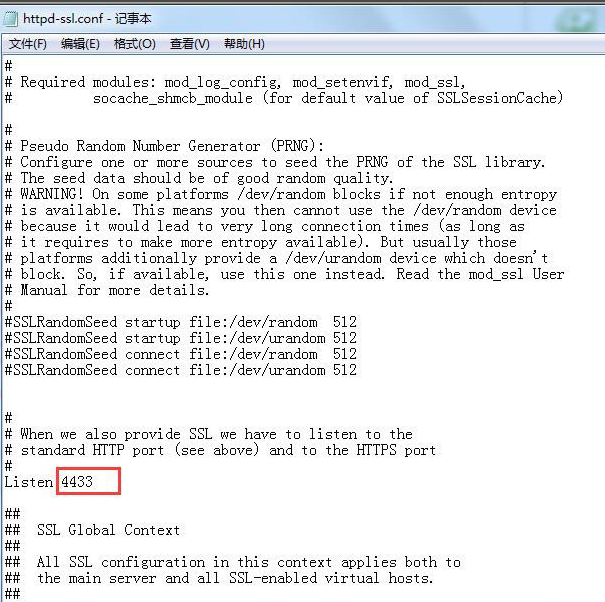
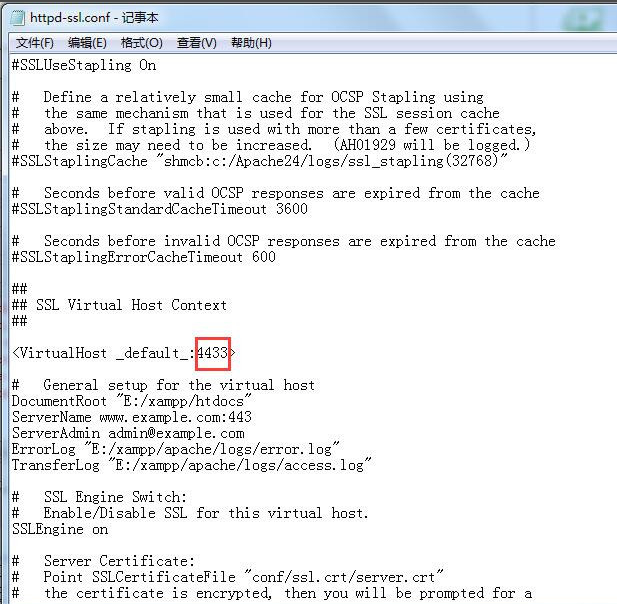
7、接下来我们再次启动apache,这个时候我们就可以在下方的提示中看到启动成功了!!赶紧来下载体验吧。
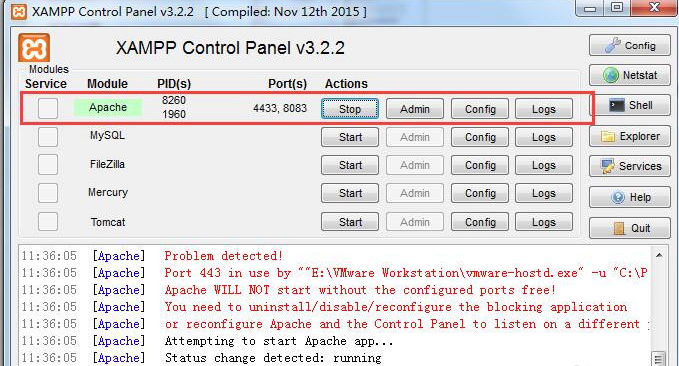
xampp和wamp软件对比
功能服务比较:
wamp
wamp是windows下的apache+mysql+php, 基本是用来学习PHP开发
和mysql数据库而已。
xampp
功能很强大。
包含的服务器:Apache, MySQL, FTP Server, Mail Server(邮件服务器),Tomcat(JSP服务器)
支持的编程语言:PHP, Perl
提供的工具组件:phpMyAdmin, Webalizer, fake sendmail(发邮件).
速度比较:
wamp
运行PHP速度有时比较慢。
xampp
速度稳定,感觉比wamp快。
两款软件各有特色,用户可以根据自己的需要选择合适的下载使用。有需要wamp软件的小伙伴可以点击下方的链接进行下载。
wamp下载地址:www.onlinedown.net/soft/118187.htm
xampp更新日志
1. 优化的脚步从未停止!
2. 更多小惊喜等你来发现~
- 系统要求:安卓1.4
- 更新时间: 2024-11-24
- 权限说明:查看详情
- 隐私说明:查看隐私
- 包名:com.ebuvv.uvkijv
- MD5:NWFS4BEQES971E8M0Y566DNI05ECONS2