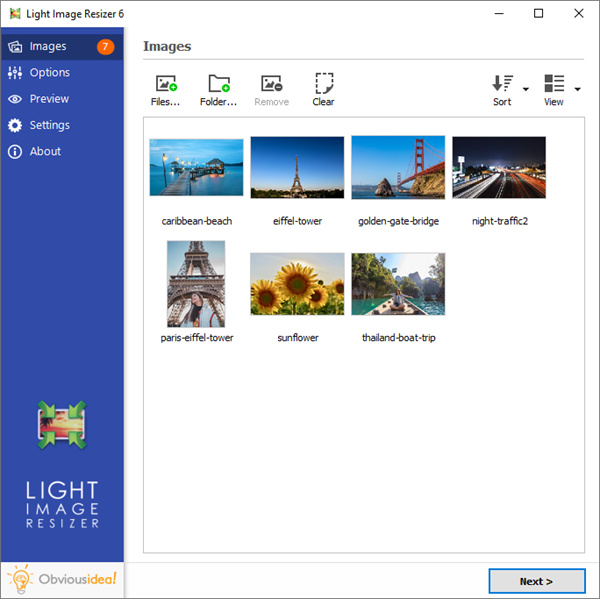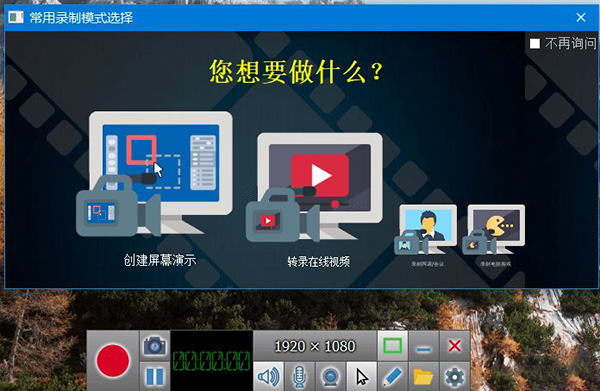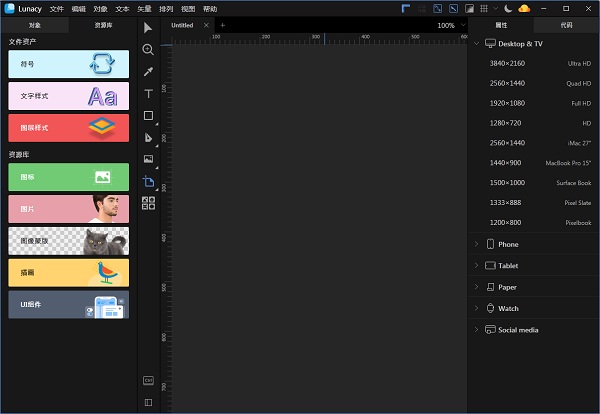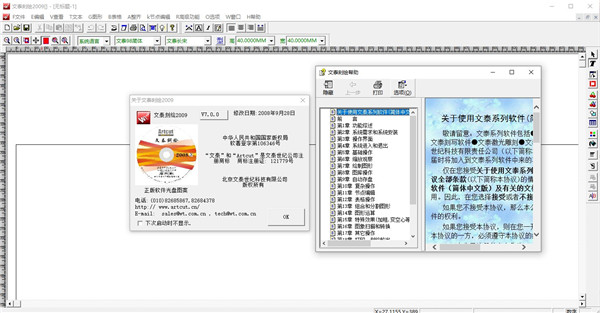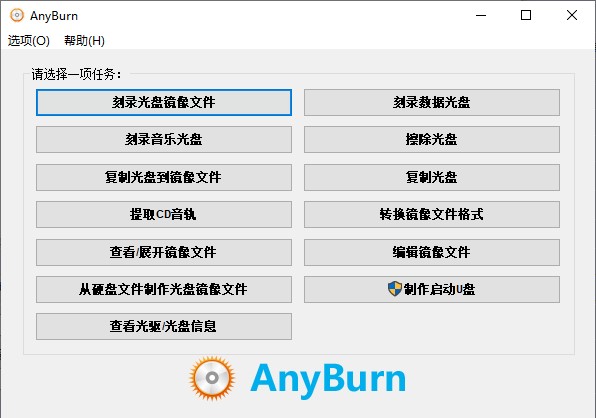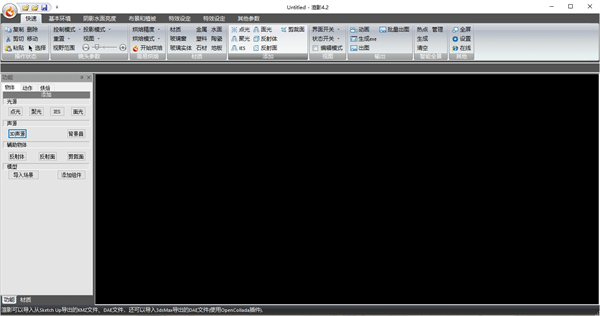Copyright © 2003 - 2019 shuangyongdoors.com All Rights Reserved. 
mediawiki下载
应用介绍
mediawiki是全世界最大的wiki项目维基百科的成功范例,可以说这个程序之所以这么有名也是拜维基百科所赐,程序的功能丰富还支持众多语言版本,是国内众多百科网站的基础,如果你想要建立一个百科网站那么这款软件是不错的选择哦。
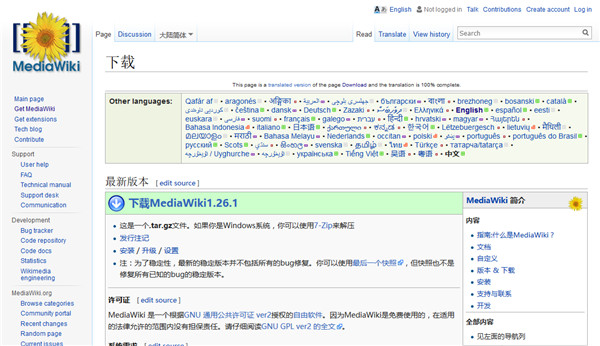
mediawiki中文版安装配置说明
维基一般部署于服务器上,如Windows Server 2003, 这篇文章是在一台Windows XP SP2工作机上安装和配置MediaWiki的步骤。除了要安装IIS Services之外,还需要安装MySQL和PHP。
首先第一步是配置Web Server。
大多数的XP机器都已经安装了IIS服务,如果已经安装了IIS,一般可以在C:\下找到一个Inetpub的目录。
如果IIS没有安装
首先下载iis安装包,我所用版本为iisxp-v5.1;
然后解压所下载的安装包;
最后安装iis。
安装步骤如下:
1、打开我的电脑到“添加或删除程序”中的“添加或删除Windows组件”去安装,选择Internet 信息服务(IIS)如下图。
2、在浏览选项中选择iisxp-v5.1文件所在路径中的文件,此处会自动匹配iisxp-v5.1中所需要的文件。
3、中间有可能弹出如下对话框,选择取消即可
4、浏览选项选择iisxp-v5.1文件所在路径,如下图
5、点击 开始-〉运行, 输入inetmgr,回车.出现如下界面,说明安装成功。
6、然后解压从小编这里下载的压缩包,解压后获得mediawiki-1.28.0,这就是MediaWiki的文件目录了,以下我们就把它称为文件夹。接下来我们将这个文件夹上传到web server上。
可以直接将文件夹拷贝到C:\Inetpub\wwwroot下,即IIS的主目录下。或者把放到其他分区去,如D:\,再使用虚拟目录来指向D:\,如下图所示。
7、在设虚拟目录时,首先要求输入目录的别名Alias,可以输入任何好记的名称,如Wiki,来代表实际的目录。这样,在IE中输入 http://localhost/Wiki/, 就能够访问到实际目录D:\。
8、然后指定Alias的指向目录D:\,
9、下一页设置权限,无需做其他设置,点Next.
10、下一步,点击Finish,完成虚拟目录的设置。
由于web server需要对目录下config文件夹进行写操作,所以还需要设置对这个目录上的权限,选择config文件夹,右键-〉属性,如图
添加“写”权限,如下图。
11、点击确定,这样MediaWiki目录就设置好了。
如果为确保把config文件夹进行改变权限成功则最好是到我的电脑中文件夹所在位置更改他的文件夹权限,右键config文件夹属性,选择安全,设置“写入”权限为允许。
若config文件夹没有写权限那么第四步设置mediawiki时,则不会正常生成LocalSettings.php文件,wiki安装则不会成功。
12、然后用户需要下载和安装PHP和MySQL/soft/5461.html。
13、然后进行配置我使用配置选项依次是:
1. Developer Machine
2. Transactional DataBase Only
3. C: Installation Path
4. Manual Setting 15
5. Enable TCP/IP Networking, port 3306, Enable Strict Mode.
6. Standard Character Set
7. Install As Windows Service: service name MySQL
最后一步,输入MySQL Server的root 密码,假定输入为"123456".
14、设置好了,点击Next,点击Execute, 这个MySQL Server Instance Configuration就完成了。
接下来建立一个MediaWiki专用的数据库wikidb
15、建立一个数据库,其名称叫做wikidb
mysql> create database wikidb;
回车,返回Query OK, 1 row affected. 说明wikidb已经建立好了。
16、接下来给wikidb新建一个用户wikiuser,以下的语句建立一个本地用户wikiuser,用户密码为123456,并赋予其相应权限,如下图
mysql> grant create, select, insert, update, delete, alter, lock tables on wikidb.* to wikiuser@localhost identified by '123456';
17、好了,现在打开http://localhost/wiki/index.php, 则出现Mediawiki配置的界面。
18、点击set up the wiki去配置MediaWiki.
配置MediaWiki
在前三篇文章中我们已经配置了IIS Web Server, 安装了PHP和MySQL Server,并且新建了数据库wikidb和一个数据库用户wikiuser。
现在我们做配置MediaWiki的工作,这也是最重要的一步。MediaWiki给我们提供了一个方便的配置页面,在这里要对MediaWiki的主要设置,如区域语言,用户,数据库配置等作出配置。
首先得第一项配置是针对站点的配置。如下图,Wiki name为你的Wiki的名字,Language选中文,Admin user name和password可以自行设置。
19、E-mail config可以不进行设置,接下来的Database config配置数据库的信息,如下图,DB username和password输入在新建wikidb时新建的用户,即wikiuser和123456。点击Install MediaWiki,这样完成Installation的全过程。
20、安全设置
以上的设置将会保存在\config目录下的LocalSettings.php文件中,为安全起见,将这个文件移动到上一层目录下。
该做的都做完了,现在我们的MediaWiki,已经可以使用了。
输入http://localhost/wiki/index.php, 就可以进入首页了!
MediaWiki中文版使用入门
1. 修改默认logomediawiki站点默认logo图片路径名:$WIKI_HOME/skins/common/images/wiki.png,可以通过以下两种方式修改默认logo:
(1)用图片编辑工作打开wiki.png图片,进行修改后覆盖即可;或者自己新建一个135 x 135像素,图片格式为.png的同名图片覆盖即可,建议使用透明背景,否则将严重影响视觉效果。
(2)将logo文件放在目录$WIKI_HOME/skins/common/images下,再在根目录下打开LocalSettings.php文件,找到$wgLogo= “$wgStylePath/common/images/wiki.png”,修改为$wglogo=”$wgStylePath/common/images/logo文件名”
注:可以使用默认logo图片同目录下的mediawiki.png替代。
2. 去除底部powered by图标
在配置文件LocalSettings.php中加入如下行即可,
unset($wgFooterIcons['poweredby']);
3. 修改皮肤
MediaWiki系统的默认皮肤是Vector,使用管理员账户登录后,可以通过”设置” -> “显示” –> “皮肤”预览所有皮肤效果,不过此处修改保存的话,只有在管理员账户登陆时才有效。
如要修改系统默认皮肤,要在根目录下打开配置文件LocalSettings.php,找到$wgDefaultSkin = 'vector';一行,如希望使用Modern皮肤,则改为$wgDefaultSkin='modern';
如想增加新皮肤,可下载皮肤插件保存到skins目录下,然后通过上述方法使用新皮肤。
4. 新建页面
如果搜索一个不存在的页面,会得到一个链接去创建新页面;也可以用wiki的URL创建新页,如想新建一个名为HelloWorld的页面,则可在地址栏输入:http://localhost/mediawiki/index.php/HelloWorld,在出现的页面中点击“创建”,输入内容后点击“保存页面”即可,如下图所示。
5. 页面格式化
可以通过使用wiki标记来格式化文本,下文描述了部分wiki标记。
6.字符格式化
如,文本内容用两对单引号括起来(''italic'')可实现斜体效果,用三对单引号括起来('''bold''')可实现粗体效果,用strike标签括起来(
- 系统要求:安卓7.7
- 更新时间: 2024-11-24
- 权限说明:查看详情
- 隐私说明:查看隐私
- 包名:com.mejwzdl.vrzzty
- MD5:EN7VPV4ELJQ0WMAQD9K9YOXJ62SNLO5U
应用截图
应用推荐
游戏资讯
- · 360安全浏览器下载 2024-11-24
- · Microsoft SilverLight电脑版下载最新 2024-11-24
- · zarchiver电脑版下载「含模拟器」 2024-11-24
- · zarchiver电脑版下载「含模拟器」 2024-11-24
- · 百度云管家下载2024最新版 2024-11-24
- · 百度网盘电脑版下载2024最新 2024-11-24
- · 百度输入法电脑版下载最新版 2024-11-24
- · 百度网盘电脑版下载2024最新 2024-11-24
- · 金舟CAJ转换器官方版下载 2024-11-24
- · burrrn(刻录软件)下载 2024-11-24