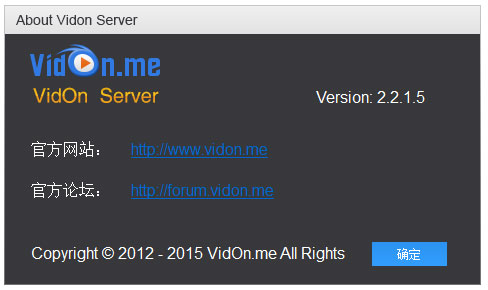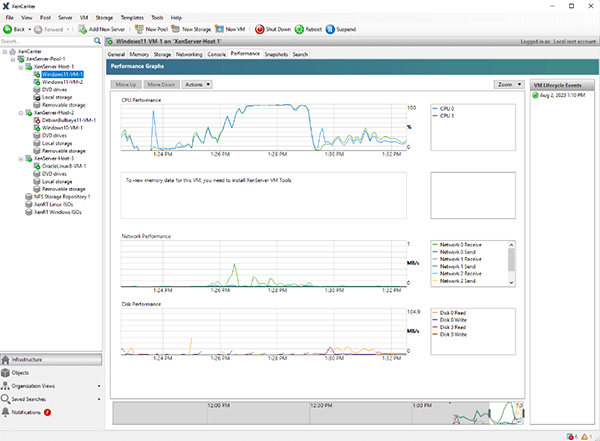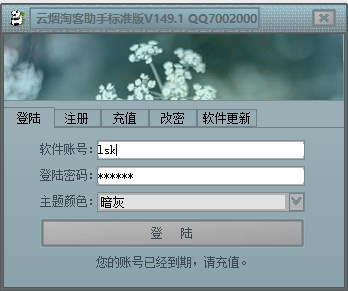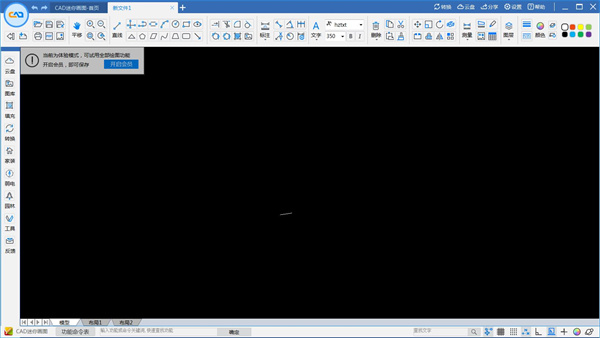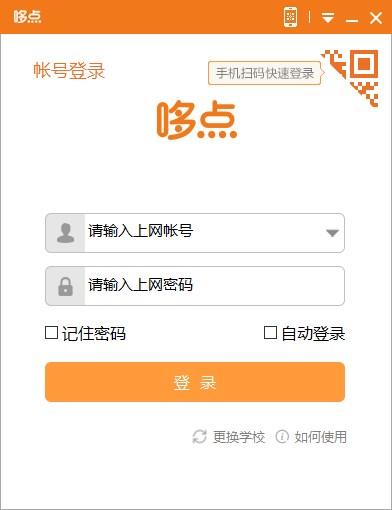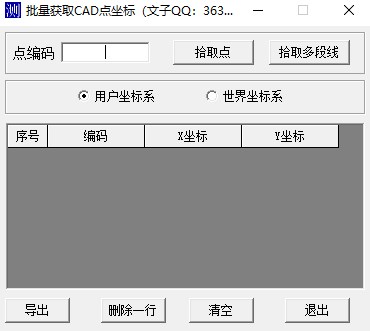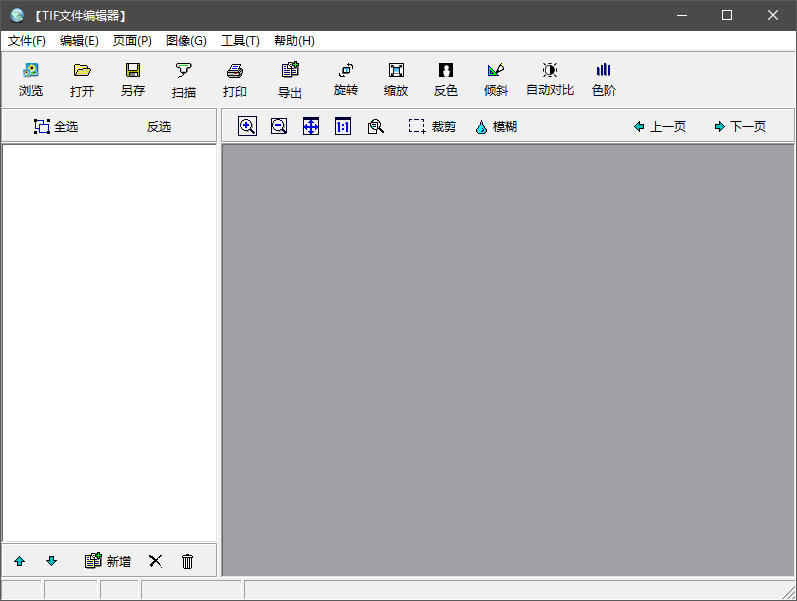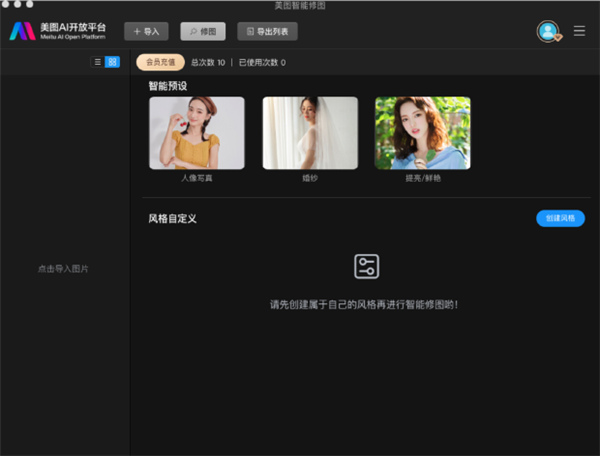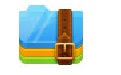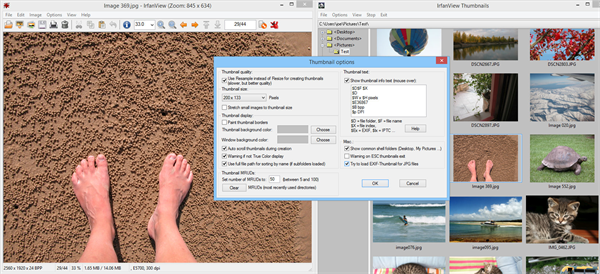Copyright © 2003 - 2019 shuangyongdoors.com All Rights Reserved. 
boardmix博思白板电脑版下载
应用介绍
boardmix博思白板电脑版是一款集合了多种功能的白板软件,其中就包括我们想要的思维导图功能,软件的导图功能依托于在线的白板之上,因此它也可以归入在线思维导图的范畴。并且,boardmix拥有多种实用功能,如画笔、文档、幻灯片、表格、笔记、思维导图、流程图、广告牌、Todolist待办事项列表等,还支持多人在线协作,而在其中创建的思维导图也是依托于白板之上,这也让我们可以在一个文档中同时编辑一个思维导图,非常适合企业主、自由职业者、项目经理、创意人员使用。
boardmix博思白板电脑版在文件导出方面,支持导出下图的格式:PNG、PDF、JPG、SVG 和软件专属的 bdx 格式,导出为图片格式时,点击下方的「分辨率」,可以调整导出图片的分辨率,数值越大,图片越清晰。另外,最值得一提的是,BoardMix博思白板目前对个人用户完全免费哦!也没有对思维导图功能有任何限制,更不会出现导图做到一半就弹出付费的窗口,可以说是白嫖了!有需要的朋友欢迎下载体验。
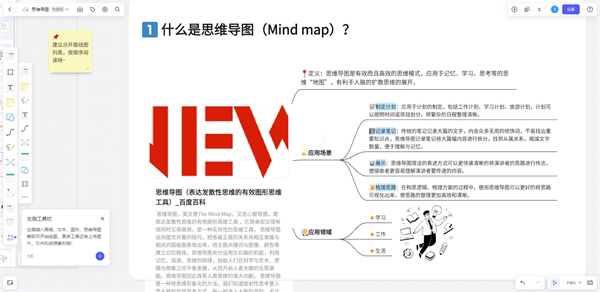
boardmix PC客户端特色
1、可视化,表达更直观
很多工具提供的,要么是文档笔记,要么是线上作图,要么是协作表格那般单一的表达方式,而在BoardMix上可以同时享有以上所有表达方式~
更可以插入超链接/PDF/Word/PPT/WPS等并让其可视化呈现,无需二次打开,插入即展示,带来全新使用感受!
2、不设限,创作更自由
PPT写多了,是不是发现它越来越卷,格式的繁杂逐渐成了思维的负担。时常有言不尽意的感觉?标准的数字字体之外,出于本能的想写写画画。
BoardMix,没有制式,你可以随心所欲地自由创作,更专注于思考;也给你写写画画的自由,想用思维导图辅助思考或粘贴便签标注想法,一切都是那么随意;无限画布、自由排版,随心所欲地组织灵感和创意。
未来或许会这样, 当你对外展示你做的BoardMix时,别人会觉得你真酷!
3、易上手,操作更简单
也许你是第一次认识BoardMix,但使用后你会觉得好像之前用过一样。而且操作可玩性很大,使用工具的同时也可以获得乐趣~
不仅如此, 详实的用例模板,不仅是样式更是内容,引导你边做边思考; 模板即插即用,还可多个叠加,内容生产像拼积木一样简单; 创造力&生产力,双重提升~
4、高融合,使用更便捷
内容生产时需要打开多个网站找素材?在BoardMix中可以一站式解决~
内嵌iconfont图标库、 亿图图示(综合绘图)、Pexels(免费版权图库)*等第三方插件,无需切换/下载应用,在操作页面内即可一键调用,实现All in One!
5、云协作,协作更高效
别人为了看你的内容,还要下载相应软件?
BoardMix链接分享,无需下载,通过链接就可查看/编辑,非常方便。多人编辑时总相互“打架”?
BoardMix中每一个协作者的鼠标位置以及当前操作元素的对应变化均突出显示,让协作看得见,互相不干扰! 实时保存,多端同步,历史版本也可以追溯。
软件亮点
1、在BoardMix,组织所有灵感和创意
支持插入常见文件类型并让其可视化呈现,添加便签标记想法,使用画笔挥洒创意;
2、形式灵活,激发团队协作创造力
不限时空,不限设备,自由表达;
3、激发团队创造力的工作方式
灵感、思考、创作、管理、演示、协作。
boardmix博思白板电脑版怎么用
boardmix使用方法
boardmix博思白板支持 Window、macOS、Linux 系统和 iPad 设备(专为 iPad 设计的版本 boardmix HD)。白板是博思白板最基本的「元素」,之后在博思白板中用到的各种工具,都是依托于白板之上,因此初次使用时,需要点击博思白板主页的「新建白板」,创建一个新的白板。
博思白板集合了办公经常会用到的各种工具——文档、思维导图、流程图、便签、画笔、幻灯片、表格等,下面就由小博来对其中的一些工具进行介绍
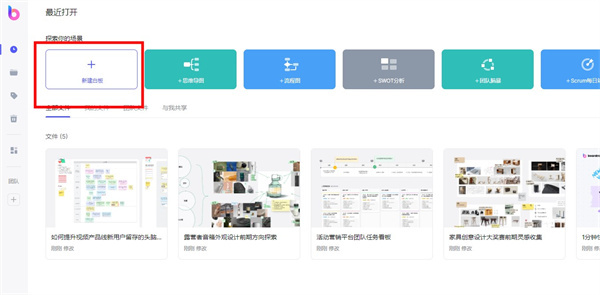
博思白板 - 文档
在远程办公场景,除了在线会议,相信不少团队都会用文档来拉通团队内部或跨部门间的信息,减少多人协作存在的信息不对称。
在博思白板中,你依旧可以在白板中使用文档,点击左侧的「文本」工具,在弹出的菜单,选择「文档」,在白板中插入文档。
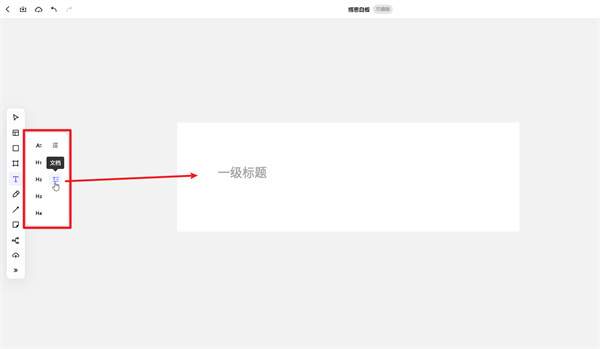
博思白板的文档采用了最近两年非常流行的「块」设计,在文档创建新的段落时,有两种方式,一种是直接按下回车键,另一种则是将鼠标移动到现有段落的左侧,在 + 号弹出的「基础模块」菜单中选择其中一个模块,也能创建新的段落。
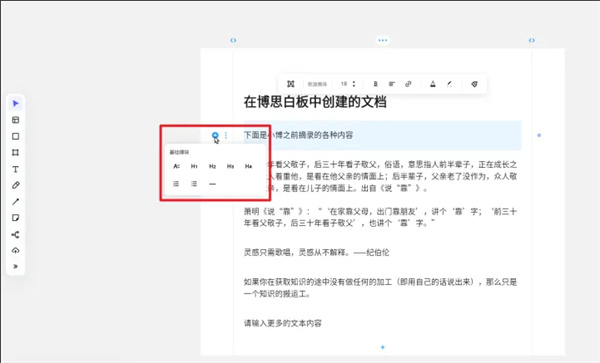
每个段落是一个单独的模块,长按鼠标拖拽段落,可以随意更改段落在文档中的位置。
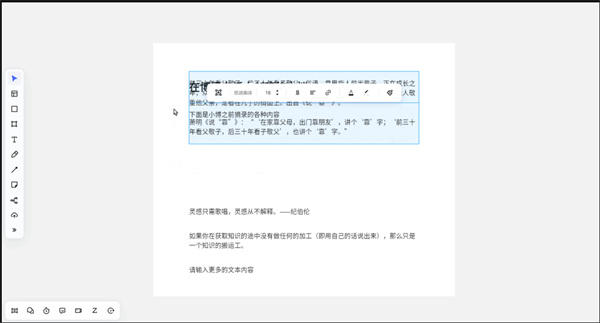
对于文档中暂时不需要用到的内容,可以将其拖拽到白板中的空白位置,内容从文档中「剥离」出来后,文档下方的内容会自动向上移动。
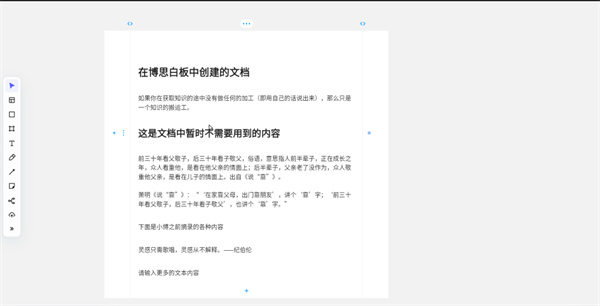
在博思白板中编辑好文档后,可以将文档单独导出到本地,右击文档选择「导出」,导出时可选的文件格式有 PNG、JPG、PDF,以及博思白板的专属格式 bdx,你可以根据自己的需要进行选择。

博思白板 - 思维导图
有时为了汇总讨论的成果,或者展示项目方案的框架,我们会用思维导图来进行呈现,既不失重点,也能做到简洁分明。
博思白板支持直接插入思维导图,目前有两种添加导图的方法,一个是点击左侧工具栏第 2 个按钮「插入模板」,从博思白板提供的众多模板中插入导图模板,在模板的基础上进行修改;一个是点击工具栏倒数第 3 个按钮「思维导图」,从 0 开始创建导图。
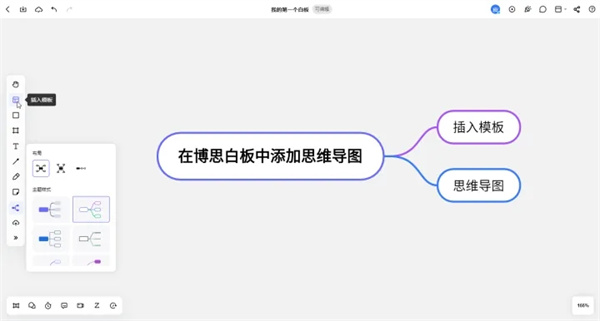
博思白板的思维导图在添加分支节点时,与其他导图软件的快捷操作是一致的,按下 Enter 键可以创建同级节点,按下 Tab 键创建子孙节点。
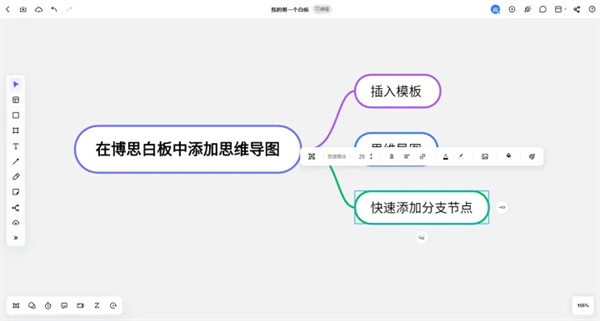
对于导图的每个分支节点,点击上方菜单的「切换文本」,可以给节点的文本设置不同的样式,目前可选择的样式有——普通文本、H1 到 H4 四级标题、有序列表和无序列表。
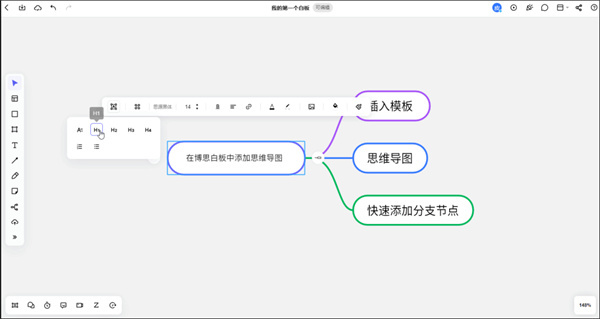
长按分支节点并拖拽,可以快速调整节点的位置,最初创建导图时如果选择了「左右」布局,可以将节点从右侧拖拽到左侧。
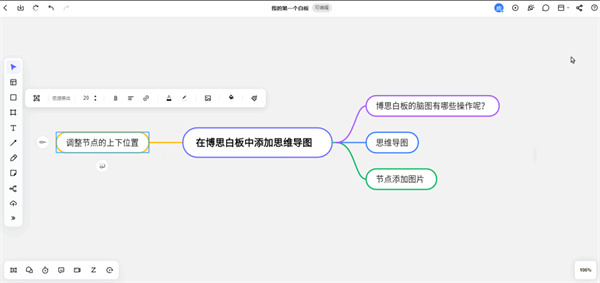
在博思白板创建的导图,支持在节点中插入图片:选中节点,点击节点上方「插入图片」的选项,将本地的图片插入导图节点。
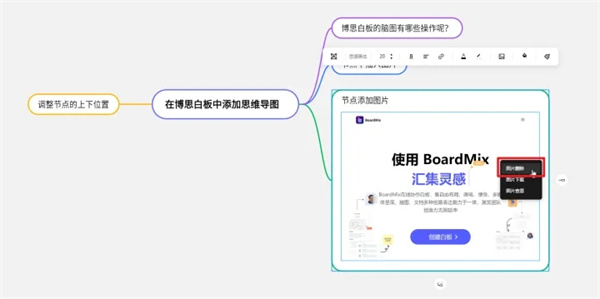
对于节点中添加的图片,如果不需要再使用,可以右击图片,选择「图片删除」即可。
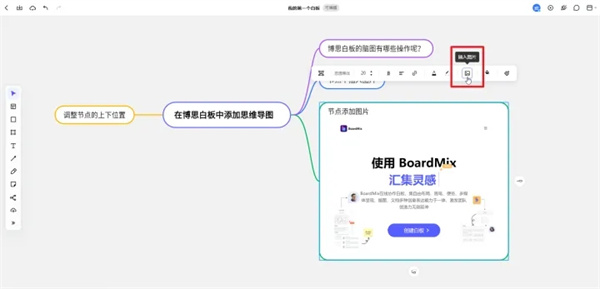
插入的思维导图并非只有一种外观,选中导图的主节点,点击上方弹出的「导图主题」,可以自由更换导图所使用的模板,得到不同的外观样式。
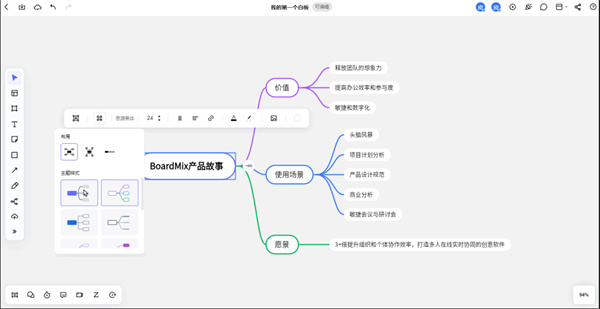
插入的思维导图,不仅可以在博思白板中使用,还支持导出到本地,用鼠标框选整个导图并右击,选择「导出」,可以将思维导图导出为图片、PDF 和博思白板的专属格式 bdx。
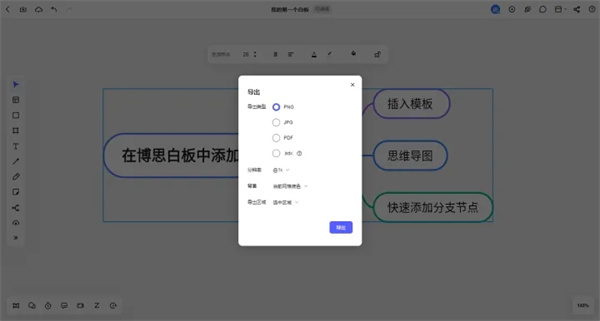
博思白板 - 表格
平时在汇总数据,或是格式化数据时,我们通常会用到表格这一媒介,将所有相关的数据汇入表格,可以让一切看起来井井有条!
在使用博思白板的过程中,如果你也需要用到表格来呈现数据,可以点击左侧工具栏最下方的「工具箱」,在打开的菜单中选择「表格」。
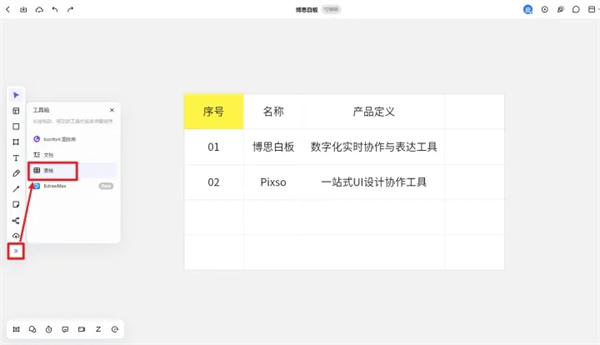
选择表格后,在弹出的二级菜单,可选择即将创建的表格的行数和列数。
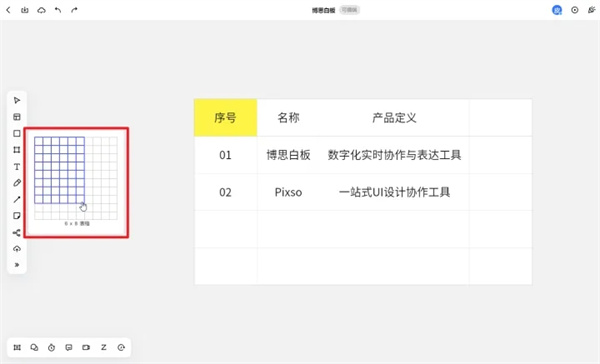
如果最初创建表格时选择的行和列数太少,可以点击行或列的控制点,即下图的 + 号,就可以添加、插入行或列。
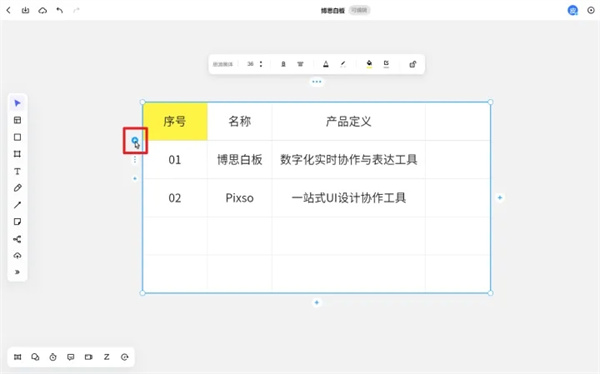
对于表格中多余的行,可以点击行左侧的三个小点点,选中对应的行,在上方弹出的选项,点击末尾的「删除」按钮,即可删除选中的行,对多余的列也是相同的操作。
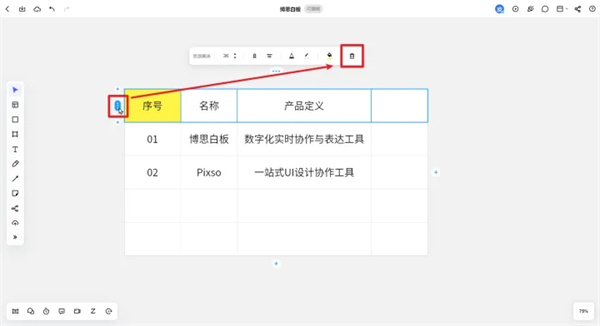
博思白板 PWA 应用和客户端
博思白板BoardMix 在最近的一次更新上线了 PWA 应用,你可以将它安装到浏览器中,在需要用到白板的时候,双击桌面的博思白板图标,就可以快速启动应用,而不是每次都要在浏览器输入博思白板官网链接。
以微软的 Edge 浏览器为例,先打开博思白板官网,点击右上角的「…」,点击 应用 >> 将此站点作为应用安装。
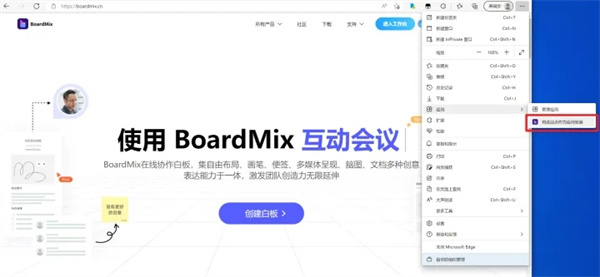
安装博思白板 PWA 应用后,勾选「创建桌面快捷方式」,再点击下方的「允许」,博思白板就会在电脑桌面生成一个快捷方式,之后当你需要用到白板,双击桌面的博思白板图标,就可以快速启动应用啦~
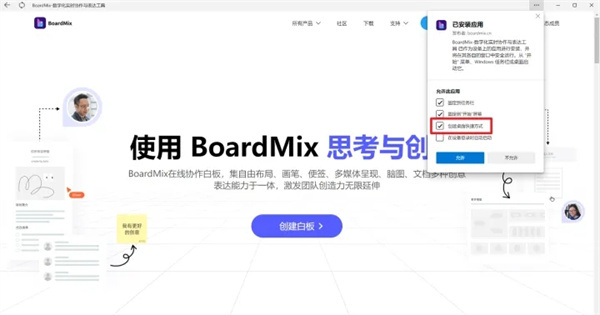
除了 PWA 应用,博思白板还提供了基于网页版封装的客户端,支持 Windows 和 macOS 系统,经常使用博思白板的朋友,可以在电脑上安装客户端,减少每次使用都需要先打开浏览器的时间~
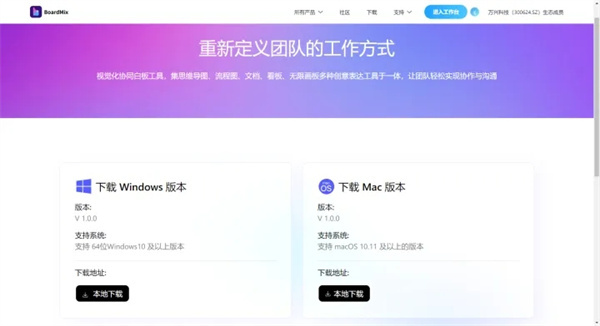
博思白板 - 实时保存
博思白板是一款基于云端的在线白板,不仅支持多端同步,而且还能实时保存。
在博思白板中进行的每一步操作,会自动保存到服务器,无需担心浏览器闪退或设备故障等问题导致的数据丢失。
点击左下角的「历史版本」,可以在左侧打开「版本历史」的面板,查看博思白板过往自动保存的历史记录。
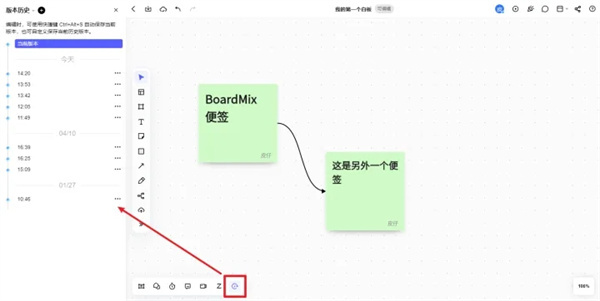
如果您想把当前版本恢复到早先的版本,可以点击历史版本右侧的「…」,在弹出的菜单中,选择「恢复此版本」即可。
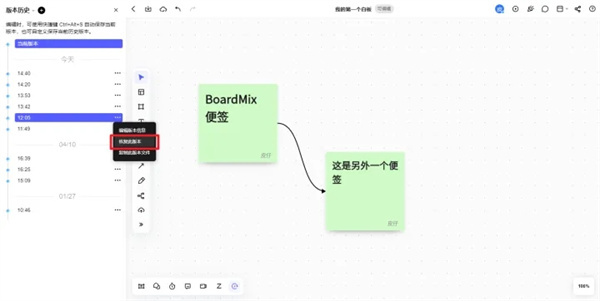
值得注意的是,博思白板目前不会将每一步操作都保存为一个单独的版本,而是将一段时间内的多步操作保存为一个版本。
如果您想把当前的版本状态单独保存下来,可以点击左上角的加号,在版本历史中手动添加一条历史记录。
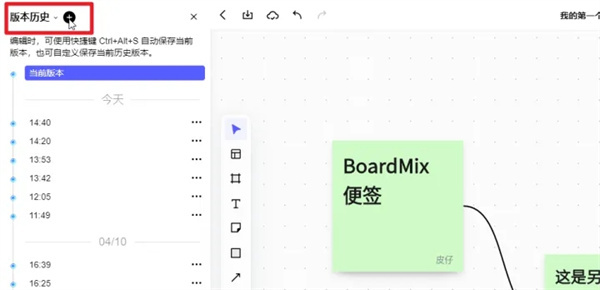
以上就是boardmix博思白板电脑版的使用方法了,希望可以帮到大家。
- 系统要求:安卓5.6
- 更新时间: 2024-11-28
- 权限说明:查看详情
- 隐私说明:查看隐私
- 包名:com.tfhvjim.kupbai
- MD5:JPY3DBLEQ1HQAGI1MCSPW58OIUX64VFJ